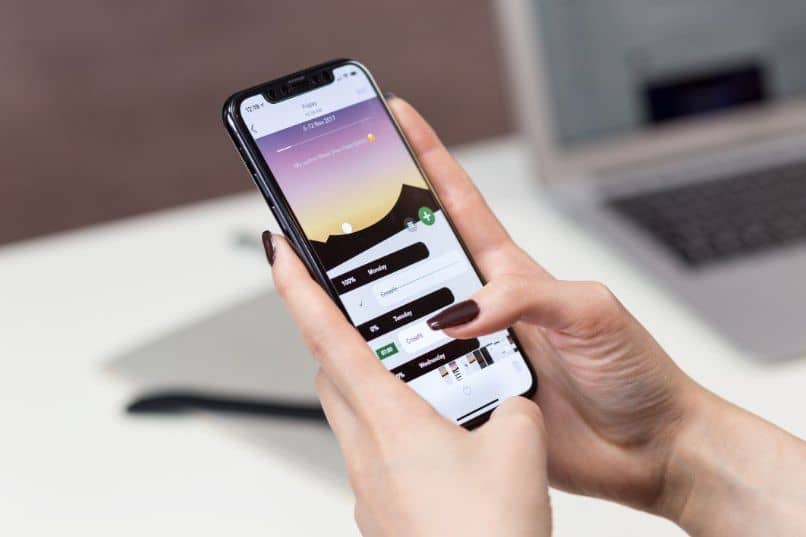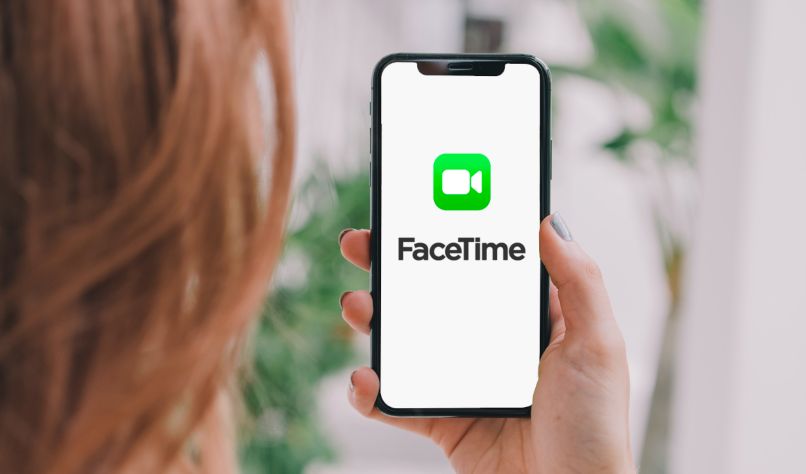Cómo resaltar un texto de Notas iPhone fácilmente - Tutorial para dispositivos Apple

Una de las marcas más populares y conocidas en el mundo es Apple, ya que todos sus equipos, sean iPhone, iPad o iPod, tienen diversas funciones para el usuario. Una de esas funciones es la de Notas y en este artículo te enseñaremos las cosas que puedes hacer en ella, como resaltar un texto, y cómo usarla correctamente.
¿Cuál es la manera correcta de comenzar a usar Notas en un iPhone?
Con ella puedes anotar cualquier cosa que necesites recordar en otro momento. Es importante que antes de empezarla a usar, configures un correo iCloud, para que puedas aprovechar todas las funciones, si colocas otro es probable que estas no funcionen.
Para escribir algo en la aplicación de Notas accede a ella pulsando el ícono como de una libreta, luego toca sobre ‘Redactar’, escribe tu nota y guárdala en ‘Ok. De igual forma, también está la opción de acceder a Notas colocándola en el Centro de control o pidiéndole a Siri con tu voz que te escriba la nota.
¿Qué otras cosas puedes hacer con Notas?
La aplicación de Notas es una función que está cargada de opciones para tus escritos, a continuación mencionaremos algunas de ellas:
Fijar nota
En primer lugar, tenemos la opción de poder fijar o anclar una nota, lo cual nos ayudará a encontrar esta nota mucho más fácil. Para poder fijar una nota hay que, con nuestro dedo, deslizar la nota hacia la derecha; o ir hasta la opción de ‘Más’.

Puedes crear una lista de verificación
Para crear una lista de verificación o comprobación en una nota, toca la opción de comprobación, en el centro de las opciones con una viñeta como ícono. Automáticamente, te aparecerán en pantalla unos círculos que podrás marcar cada vez que cumplas alguna tarea que hayas colocado allí.
Dale un formato a tus notas
Darle formato a las notas las hace ver más organizadas; para ello, hay que pulsar las primeras dos opciones, la del ícono de tabla y la de dos letras (Aa). De esa manera, te aparecerán diversas opciones de formato que puedes escoger para el encabezamiento como negritas o cursivas, entre otras.
Subraya el texto en tus notas
Para subrayar el texto de tus notas tienes que acceder a la misma opción de ‘Formatos’ en Notas y, una vez que selecciones el texto, aplica la función de subrayado.
Adjunta un archivo
La quinta opción que nos dan es adjuntar un archivo desde otra aplicación; por ejemplo, ubicaciones o sitios web; para hacerlo debes estar en la aplicación del archivo a adjuntar. Allí, escoge la opción de compartir ese archivo y luego, selecciona entre las aplicaciones la de Notas, para poder pegarlo en alguna nota y guardarlo.
Anexa una foto o video
Si quieres anexar una foto o vídeo a tu nota, pulsa el ícono de cámara y entre las opciones escoge elegirlo desde tu galería o hacer una foto al momento.
Crea tus propias carpetas
Para crear carpetas en Notas tienes que pulsar la opción en la parte superior izquierda de la pantalla y ver la lista y encontrar la opción de crear carpeta nueva.

Las notas como en tu galería de fotos
La opción de ordenar tus fotos como galería de fotos está disponible para dispositivos con iOS 13; solo tienes que tocar la opción de ‘Más’ y seleccionar ‘Ver en galería’.
Elimina notas
Si quieres eliminar una nota de la lista de notas lo que debes hacer es deslizar la misma nota con tu dedo hacia la izquierda y tocar la papelera.
¿Cómo recuperar un texto borrado?
Tienes que dirigirte hasta la flecha en la esquina superior izquierda en pantalla. Allí encontrarás la carpeta de ‘Eliminados recientemente´, entra y seleccionando la nota que deseas recuperar toca la opción de ‘Mover a…’ y pásala a la carpeta principal de notas.
¿De qué manera puedo sincronizar mis notas en todos mis dispositivos iOS?
La manera de hacerlo es sincronizando tu correo en iCloud desde la barra de herramientas en ‘Biblioteca’ donde accedes a tu iCloud para activarlo o desactivarlo. En caso de que lo desactives, escoge también si quieres conservar las copias que se hacen de las notas o que se eliminen del móvil, aunque seguirán guardadas en iCloud.