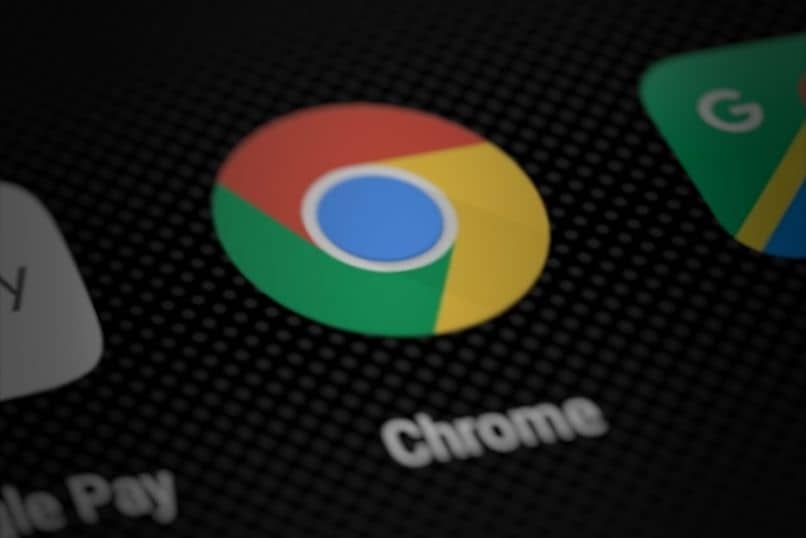¿Cómo recortar mis grabaciones de pantalla de 'Az Screen Recorder'?
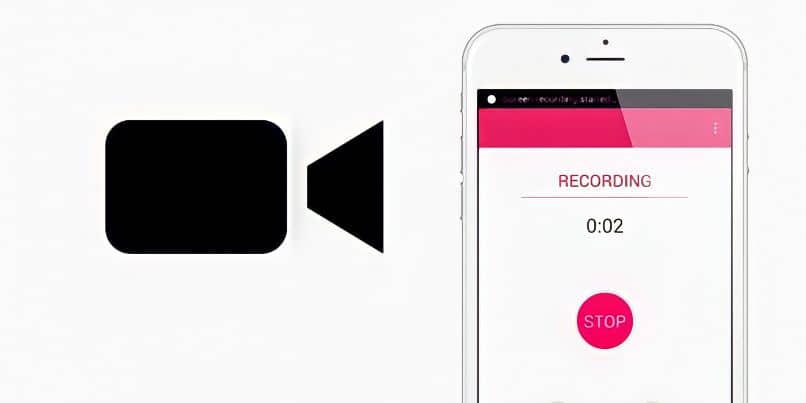
Al igual que puedes grabar la pantalla de Windows, a día de hoy existen herramientas que presentan la misma función, pero para los móviles. Por ejemplo, al configurar Az Screen Recorder, tenemos a nuestro alcance una variedad de recursos de edición. Una de estas, es aprender a recortar las grabaciones de pantalla.
¿Qué procedimiento debo seguir para ver todas mis grabaciones de Az Screen Recorder y editarlos?
Uno de los aspectos más destacados de la aplicación, es que contiene un sistema muy completo a través del cual se pueden hacer muchas cosas. A su vez, todas las funciones de la app son accesibles usando un menú muy eficiente. De hecho, es posible ver la totalidad del contenido grabado en el programa con gran facilidad.
Editar mi vídeo de Az Screan Recorder cuando el video ya está almacenado
Modificar una grabación luego de que ya se grabó es muy fácil, de hecho, la App presenta las opciones adecuadas para dicha tarea. Si quieres realizar la edición, en primer lugar, debes abrir el programa. Por defecto se mostrarán todos los videos hechos, tan solo pulsa sobre aquel que quieras modificar y luego en el icono con forma de pluma o lápiz, para finalizar haz los ajustes necesarios.
Editar un vídeo de Az Screan Recorder cuando está recién grabado
Una vez pulses sobre el botón de detener tras hacer la grabación en pantalla se mostrarán varias opciones. Entre las funciones presentes está la de editar el video, Tan solo pulsa sobre el botón con forma de lápiz para comenzar.

¿Qué opciones de edición presenta Az Screen Recorder?
En las últimas versiones del software se integraron muchas funciones para modificar los videos. En realidad, aunque no lo creas, Az Screen Recorder se ha convertido en uno de las mejores apps para grabar pantalla. De hecho, en la actualidad las funciones van mucho más allá de un simple recorte. A continuación, te mostramos las opciones esenciales para modificar tus trabajos.
- Ajuste/recortar video: Es la función más básica del programa y permite seleccionar la sección que deseas almacenar de tu proyecto.
- Corte: Con esta opción puedes recortar partes del video que no quieras que estén. Es útil si cometes algún error al momento de filmar la pantalla del celular
- Convertir para GIF: Pasar el contenido a una imagen en movimiento o GIF es muy útil. Esencial si quieres compartirlo a través de redes sociales o Apps de mensajería.
- Extraer los Cuadros: Esto te permitirá obtener capturas de una grabación, es muy útil si requieres la extracción de varias imágenes de un video de manera rápida.
- Extraer Audio: Tal cual indica su nombre, esta opción permite obtener el sonido de un video de manera independiente.
La herramienta presenta muchas más funciones que las mencionadas, pero las anteriores son de las más útiles. A su vez, recomendamos actualizar de manera periódica la App, para ello, tan solo accede a la descarga oficial de Az Screen Recorder en Google Play. Hacemos esta recomendación, ya que con regularidad se integran nuevas funciones.

Pasos para recortar mis videos de Az Screen Recorder
Sea que lo hagas de forma directa luego de grabar el contenido o después, el proceso es el mismo. Tan solo debes o bien presionar sobre la opción de editar al terminar la grabación o acceder a esta función luego de grabado (como te mostramos antes).
Una vez en el menú para realizar las modificaciones, asegúrate de estar en la primera pestaña 'Ajustes'. De ser así, basta con seleccionar el trozo de video que deseas mantener usando los controles que proporciona Az Screen Recorder. Cuando hayas finalizado la edición, pulsa sobre 'Recortar video' y espera hasta que termine el proceso.
¿Cómo guardar un proyecto de Az Screen Recorder?
Al momento de realizar una modificación o edición a un video, podrás almacenarlo sin problemas. Tan solo haz todos los ajustes que quieras en tu grabación y pulsa sobre 'Recortar Vìdeo' o en 'Exportar'. Cualquiera de las opciones anteriores almacenará el contenido en la memoria del celular.
Aun así, ten en cuenta que, tanto al guardar un proyecto como al grabar cualquier vídeo, este irá ocupando espacio en el móvil. Lo anterior quiere decir que es imperativo que cuentes con una cantidad de almacenamiento adecuada para utilizar el programa.