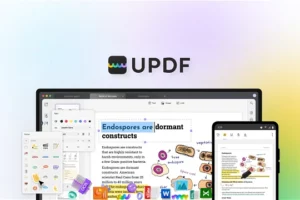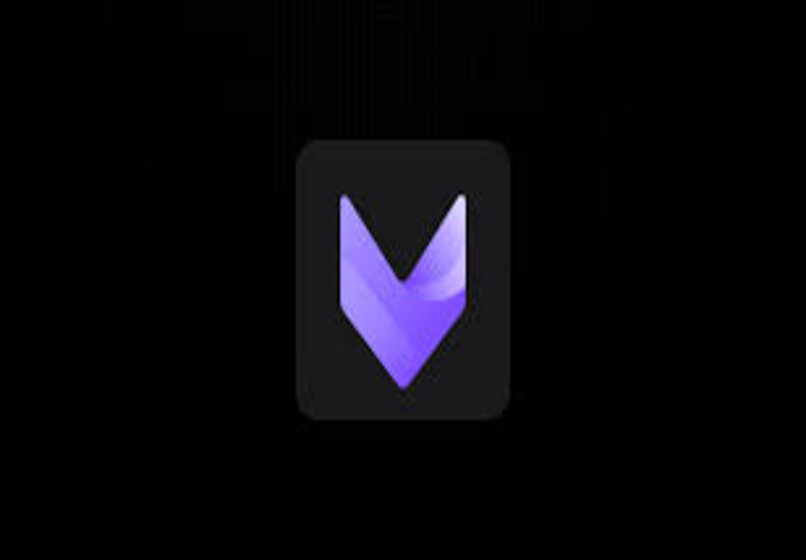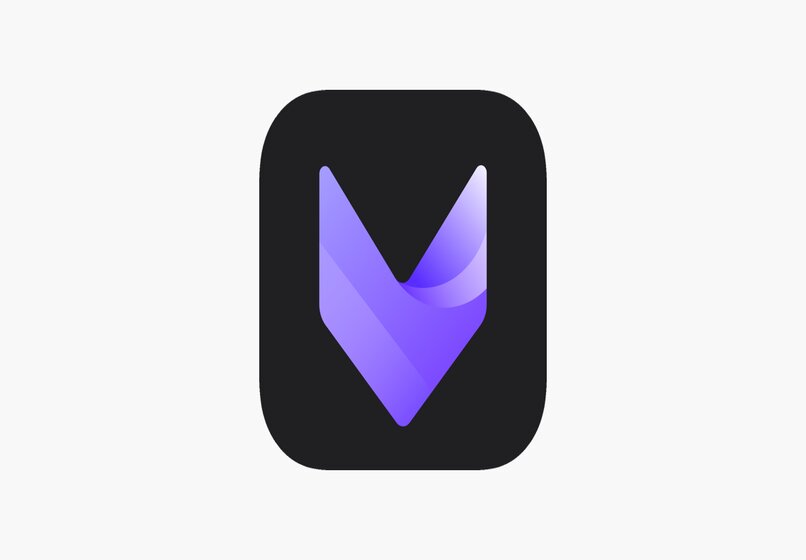¿Cómo configurar Az Screen Recorder para grabar la pantalla de mi móvil Android o iOS?

Az Screen Recorder es una de las tantas aplicaciones para grabar pantalla que podemos encontrar en móviles. En todo caso, este software se destaca sobre el resto, razón por la cual a continuación te mostramos cómo puedes ajustarla de manera muy sencilla.
Configuración de control remoto necesarias para usar Az Screen Recorder
Luego de descargar Az Screen Recorder o la tienda de Apple, lo primero que debes hacer es permitir que la aplicación pueda mostrarse sobre otras. Pulsa en el botón indicado en la parte inferior para continuar. Ahora, deberás activar 'Permitir la superposición de aplicaciones'. A su vez, al momento de realizar tu primera grabación tienes que aceptar varios permisos.
Tras culminar los arreglos mencionados, se hace necesario modificar algunas cosas. Lo anterior tiene como fin configurar la herramienta según tus necesidades. A continuación, te mostramos las opciones relacionadas con la grabación y otros apartados de interés al usar Az Screen Recorder.
Ajustes en el codificador
Para realizar cualquier cambio, deberás abrir la app y pulsar sobre el pequeño icono con forma de engranaje. Desde aquí es posible realizar cambios en la grabación y otros apartados. También podrás modificar el codificador.

Recomendamos configurar la resolución de pantalla. La idea es elegir la adecuada para tu dispositivo. A su vez puedes cambiar el bit-rate que determinará la calidad final del video. De cualquier forma, existe la posibilidad de dejar todo configurado en 'auto', opción que será suficiente en la mayoría de situaciones.
¿Quieres o no el botón mágico?
Esta función puede llegar a ser muy útil para grabar los videos de manera más eficiente y detener dichas grabaciones en un instante. El botón mágico funciona pulsando sobre una sección de la pantalla. Sin dudas es algo muy recomendable para aquellos que requieran hacer videos de forma rápida.
Temporiza tus grabaciones
La opción de cuenta atrás está activada por defecto en Az Screen Recorder, de hecho, no debes realizar ninguna configuración con el propósito de acceder a esta función. Aun así, si por alguna razón la desactivaste o quieres hacer un cambio, puedes ejecutarla otra vez de modo sencillo.
Solo deberás abrir la aplicación y dirigirte a 'Ajustes'. Una vez en la app, baja hasta la sección 'Opciones de control' y modifica el 'Valor de conteo'. Tan solo selecciona la cantidad de segundos que requieres en el temporizador.
Ajustes que debo hacer con las grabaciones de Az Screen Recorder
Al momento de usar la aplicación, se recomienda tener en cuenta algunos cambios esenciales. En primer lugar, analiza las dimensiones del video y los ajustes del sonido.
Configuración de resolución
El tamaño de pantalla al grabar es uno de los aspectos más relevantes al usar el software. Por defecto, la aplicación se ajustará a las dimensiones que tiene tu móvil. En todo caso puedes cambiar este valor sin limitantes.

A modo de ejemplo, si quieres ahorrar algo de espacio o reducir el consumo de la app, podrías probar a bajar las dimensiones de la pantalla. Por defecto se muestran varias resoluciones básicas, pero también puedes personalizar este ajuste.
Cambios en el audio
En el caso de que quieras hacer grabación con sonido, conviene tener en cuenta ciertas modificaciones. La primera de ellas es la alternativa para grabar el audio (activada por defecto). Tan solo asegúrate de que así sea desde las opciones de configuración.
Por otra parte, también es posible cambiar la fuente de audio del dispositivo. Esto quiere decir que puedes o bien seleccionar el micrófono o la opción para grabar el audio interno del móvil. Pulsa sobre la función adecuada según tus necesidades.
¿Qué debo hacer para cambiar y activar la información sobrepuesta de Az Screen Recorder?
Uno de los aspectos más interesantes de la aplicación, es que permite sobreponer datos de manera libre. Para ello podemos usar la herramienta de pincel que viene por defecto instalada en el software. Con el fin de emplearla, tan solo deberás pulsar en el icono flotante de Az Screen Recorder, luego presiona las herramientas y selecciona 'Pincel'.
Tras hacer lo anterior aparecerán en pantalla las opciones que permiten integrar comentarios al grabar. Tan solo realiza los gestos pertinentes con el fin de escribir o hacer anotaciones con el software. A su vez, en la parte inferior tendrás unas cuantas opciones que permiten cambiar el color, deshacer una acción o borrar todas las pinceladas que hagas.