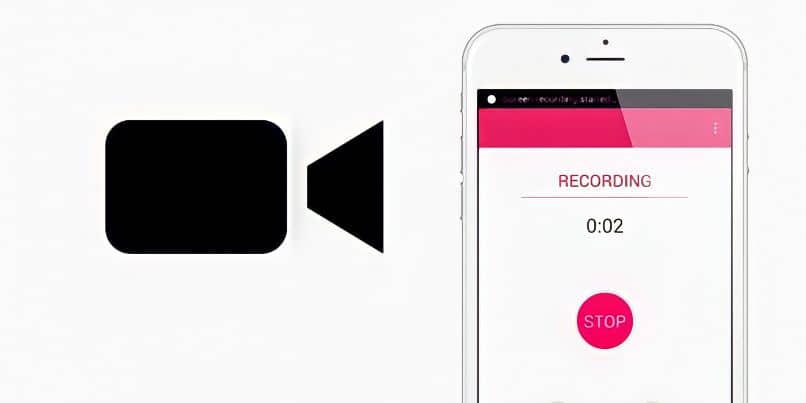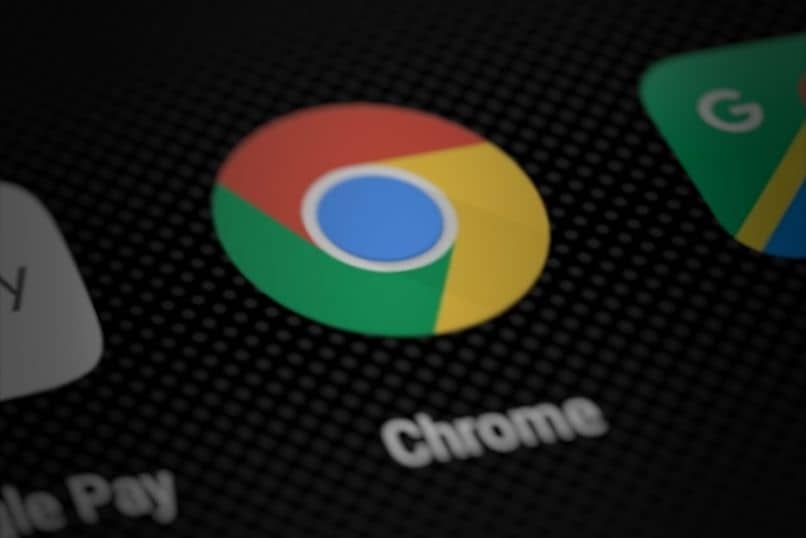¿Cómo pasar aplicaciones de mi Android a la tarjeta SD o micro SD?

Si tienes la necesidad de expandir o liberar el espacio en tu teléfono, en esta guía te enseñaré como hacerlo, así tendrás todos los datos en tu memoria SD como imágenes, videos, músicas o las Apps que descargues. Incluso podrás instarlas aplicaciones Android desde tu PC.
¿Qué debes de tomar en cuenta antes de enviar tus aplicaciones a tu memoria?
Antes de hacer este procedimiento, debes tener en cuenta que tu teléfono sea compatible con la memoria y la capacidad máxima que pueda soportar al momento de hacer la transferencia de los archivos, También debes verificar que ninguno de los datos, fotos, músicas o programas que vayas a pasar tengan un virus, porque eso puede dañar tu Tarjeta SD y puede quedar inservible.

¿Cuál es el procedimiento para enviar las aplicaciones de tu celular a la memoria externa?
Hay un punto importante que debes tener en cuenta y es que en algunas ocasiones la interfaz del teléfono puede cambiar según el fabricante. Aun así, el menú siguen siendo los mismos por lo cual no deberías tener ningún problema al entrar. A continuación Sigue estos pasos para que aprendas como hacerlo
- Primero debes ir al menú de Ajustes
- Ubica la opción Aplicación
- Cuando estés dentro de esta opción te va a aparecer una lista con todas las aplicaciones que tengas instaladas
- Vas a seleccionar la App que quieras enviar a la memoria
- Luego presionaras en la opción Cambiar y vas a seleccionar la opción de Tarjeta SD
- Por último le das Mover y de esa manera va a empezar la transferencia del archivo
Es muy importante que mientras estés haciendo este proceso no quites la Tarjeta SD o abras la aplicación que estés pasando para que no se interrumpa y se haga la transferencia de los archivos de manera exitosa. Como dato interesante también podrás actualizar automáticamente todas las aplicaciones en tu Android o PC.

Para Android 6.0 Marshmallow y versiones posteriores
- Primero tienes que ir a Configuración
- Luego va a la opción de Aplicaciones y notificaciones y busca Información de la aplicación.
- Ubica en la lista de la aplicación la que deseas mover y pulsa sobre ella.
- Selecciona en Almacenamiento y si la aplicación admite ser movida a una tarjeta SD
- Presionarás en Cambiar
- Por último Selecciona la tarjeta SD y en la opción de Cambiar almacenamiento vas a Confirma para comenzar el proceso
Si tienes un móvil Android 6.0 Marshmallow o anterior
- Te vas a la opción de configuración
- Ubica Almacenamiento y USB
- Entras y seleccionas Tarjeta SD y dentro de esta opción en los tres puntos que te aparecen en la parte superior derecha vas a seleccionar configuración
- Presionarás Formatear Como Almacenamiento Interno
- Luego Selecciona formatear tarjeta SD o Borrar y formatear.
- Una vez ya formateado el teléfono estará listo para la transferencia de los archivos
¿Cómo usar tu PC para cambiar la ubicación de tus aplicaciones en Android?
Si te interesa manejar tu teléfono directamente desde tu computadora y deseas buscar y abrir el explorador de archivos, es muy fácil el programa Vysor te enseñará como hacerlo ya que es una aplicación que sirve para controlar cualquier Android desde la PC. A continuación te explicaré como usar este programa.

- Lo primero que tienes que hacer es descargar la aplicación, que está disponible para Android a través de Google Play Store
- Debes activar la depuración del USB
- Ahora tienes que activar la Opción del Desarrollador, eso lo puedes hacer dirigiéndote a Ajuste y en información del teléfono vas a presionar siete veces, de esa forma se va a activar esta opción y vas a activar la depuración del USB
- Luego conecta el teléfono a la computadora con un cable USB y presiona en Permitir
- Ya realizada esta opción y verificando que el teléfono no se desconecte, vas a Ejecutar la Aplicación de Escritorio de Vysor
- Por último verás que aparece el modelo del teléfono y el número de serie junto a un botón verde que dice View
Ya ejecutado todos estos pasos, vas a esperar unos minutos a que cargue el programa y en la pantalla de la computadora te va a aparecer reflejado la pantalla de tu teléfono. De esta manera, vas a empezar a trabajar y realizar los cambies que desees. Ten en cuenta que también podrás eliminar y desactivar las notificaciones de Android siempre que lo necesites.