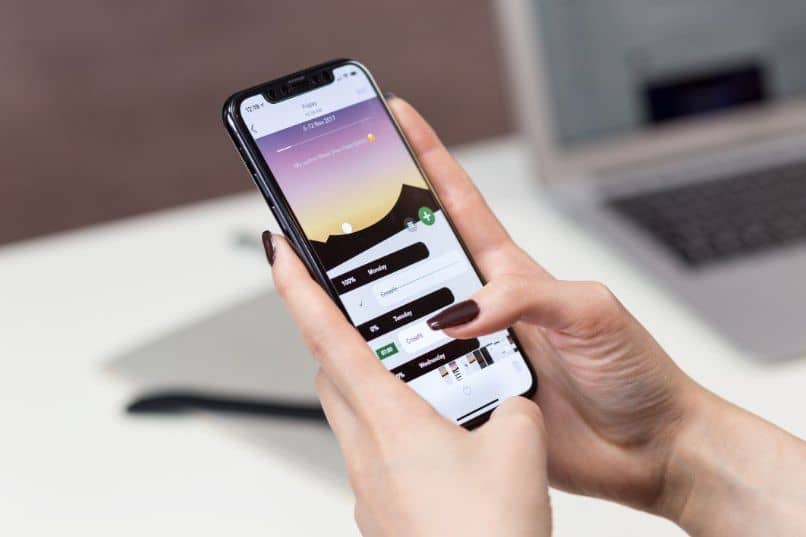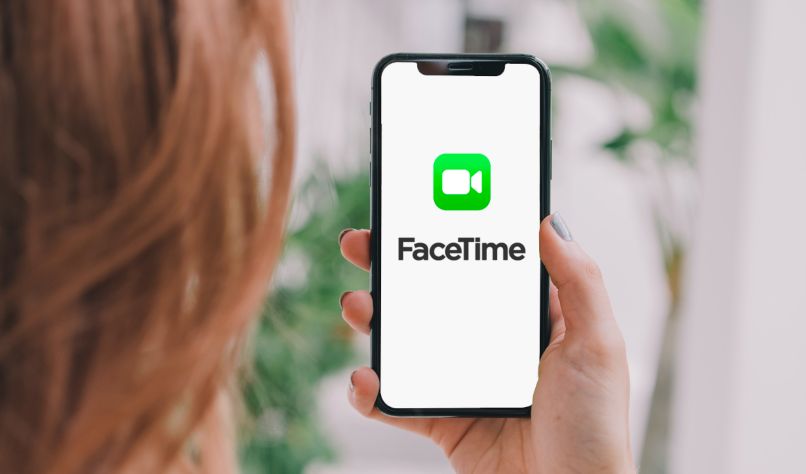Cómo poner tonos de llamadas personalizados en iPhone, iPad y iPod Touch
El iPhone ha existido durante mucho tiempo, te enseñaremos a configurar tu iPhone forma fácil para poner tus propios tonos de llamada personalizados, pero es posible. Si no desea comprar tonos de timbre o usar los que venían con su iPhone, puede crear los suyos con iTunes.
Debes tener en cuenta antes de cualquier proceso a realizar tener tu dispositivo móvil o Mac Actualizado que sea compatible con tu versión de iOS.

Pasos para Personalizar tu Propio Tono de Llamada en iPhone
Paso uno: Obtenga iTunes
Casi nunca tiene que usar iTunes con un iPhone moderno, pero agregar sus propios tonos de llamada personalizados aún lo requiere. En una PC con Windows, deberás instalar la última versión de iTunes de Apple. En una Mac, iTunes ya está instalado y listo para funcionar. Este proceso funcionará en una PC Mac o Windows.
Paso dos: Elija un Archivo de Sonido
Por supuesto, necesitará un clip de sonido que desee convertir y utilizar como tono de llamada para esto. Probablemente ya tienes alguna idea de lo que quieres usar. Si no, sigue adelante y encuentra algo que te guste. Puedes usar absolutamente cualquier archivo de sonido que encuentres.
Su archivo de tono de llamada debe tener una duración máxima de 40 segundos. iTunes se negará a copiar tonos de llamada de más de 40 segundos en tu teléfono.
Paso tres: Convierta el MP3 a AAC
Es probable que su archivo de sonido esté en formato MP3. Tendrá que convertirlo a formato AAC para usarlo como tono de llamada. (Si su archivo de sonido ya está en formato AAC o tiene una extensión .m4r, puede omitir esta parte).
Primero, agregue el archivo de sonido a iTunes y localícelo en su biblioteca. Puede hacerlo arrastrando y soltando el archivo directamente en la biblioteca de iTunes. Busque en la biblioteca> Canciones para el archivo después.
Seleccione el archivo de sonido en iTunes y haga clic en Archivo> Convertir> Crear versión de AAC.
Paso cuatro: Cambie el Nombre de su Archivo AAC
Terminará con dos copias del mismo archivo de canciones en su biblioteca de iTunes: la versión original en MP3 y la nueva versión en AAC. Para saber cuál es cuál, haga clic con el botón derecho en los encabezados de la biblioteca y active la columna "Tipo".
Verá una nueva columna "Tipo" que le indicará qué archivo es cuál. El "archivo de audio MPEG" es el MP3 original, mientras que el "archivo de audio AAC" es su nuevo archivo AAC. Ahora tiene su archivo de tono de llamada como un archivo AAC. Sin embargo, debe cambiar su extensión de archivo para que iTunes lo reconozca como un archivo de tono de llamada.
Paso cinco: Agregue el Archivo de Timbre a su Teléfono
Finalmente, conecte su iPhone a su PC o Mac con su cable incluido de USB a Lightning, que es el mismo cable que usa para cargar su iPhone. Desbloquee su iPhone y toque la opción "Confiar" en su pantalla para confirmar que desea confiar en su computadora si no ha conectado previamente su teléfono a iTunes en esa PC o Mac. Se le pedirá que ingrese su PIN.
Paso Seis: Elige el tono de Llamada
Ahora puedes agarrar tu iPhone y dirigirte a Configuración> Sonidos y Hápticas> Tono de llamada y elegir tu tono de llamada personalizado. Todos los tonos de llamada personalizados que haya agregado aparecerán en la parte superior de la lista aquí.
También puede poner esos tonos de llamadas personalizados a un contacto específico, para saber quién está llamando solo por el sonido.

GarageBand Aplicación para crear tono personalizado iPhone
Si deseas un método más sencillo para poner tonos de llamadas personalizados, la aplicación que buscas es GarageBand. Primeramente descargaremos la aplicación y la ejecutaremos. Ahora debemos abrir nuestro explorador con "Examinar" para que podamos elegir la música o tono creado.
Ahora lo que tenemos que hacer es compartirlo como un tono y le pondremos un nombre para luego presionar "Exportar". La ventaja es que si la música tiene una duración mayor a 30 segundos la aplicación se encargará de recortarla a lo permitido. Solo queda que actives tu nuevo tono de llamada y listo.