Cómo formatear una memoria USB o pendrive en un PC Windows 10 o Mac de forma segura
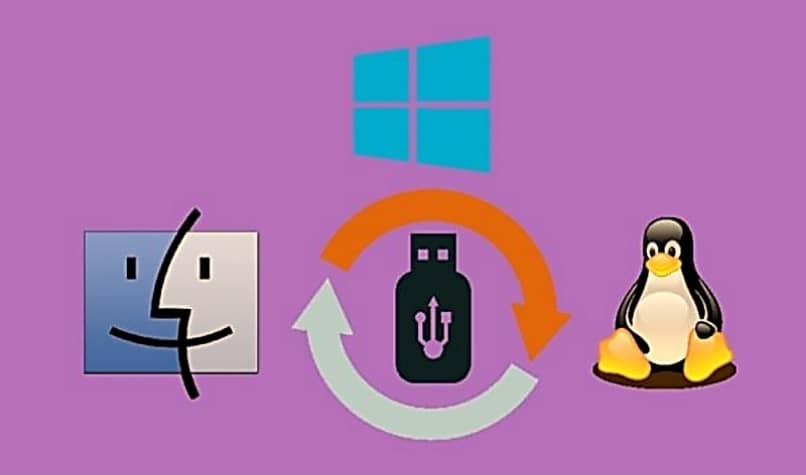
Los sistemas de archivos son formas en las que su partición organizará los datos. Para un mejor rendimiento, las personas deben elegir un determinado sistema de archivos en diferentes situaciones. En ocasiones puede presentar problemas de lectura e indicar que la unidad debe ser formateada, por eso te mostramos cómo formatear un pendrive o memoria USB en una PC utilizando Windows 10 o Mac de forma segura.
Algunos usuarios pueden intentar formatear o cambiar la unidad flash USB a NTFS por diferentes motivos. Por ejemplo, cambie el sistema de archivos para copiar archivos grandes a FAT32, reparar la unidad USB RAW, restaurar la unidad USB a su capacidad máxima, etc. Pero realizar estas tareas sin perder datos es realmente un poco difícil si sabe poco acerca de la computadora y disco duro. Sin embargo, siempre es conveniente revisar si se puede reparar la memoria antes de formatearla.
Métodos para formatear una memoria USB o pendrive en un PC con Windows 10 o Mac.
En esta página, le presentamos varias formas sencillas de formatear la memoria USB o pendrive con Windows 10, Mac y otros a NTFS. Algunos de ellos te permiten mantener tus datos.
1. Métodos para Formatear un USB en Windows 10
Método 1: Convierta el Sistema de Archivos a NTFS con la Línea de Comandos
- Haga clic con el botón derecho y elija "Ejecutar como administrador" para abrir un comando del modo Administrador.
- Escriba "convertir (letra de unidad): / FS: NTFS", por ejemplo, convierta G: / FS: NTFS.
- Después de los dos simples pasos, Windows comenzará inmediatamente a convertir el sistema de archivos.
- Puede tomar un tiempo, especialmente cuando el almacenamiento de su dispositivo es grande.
Método 2: Convierta la unidad USB a NTFS con el software de partición EaseUS
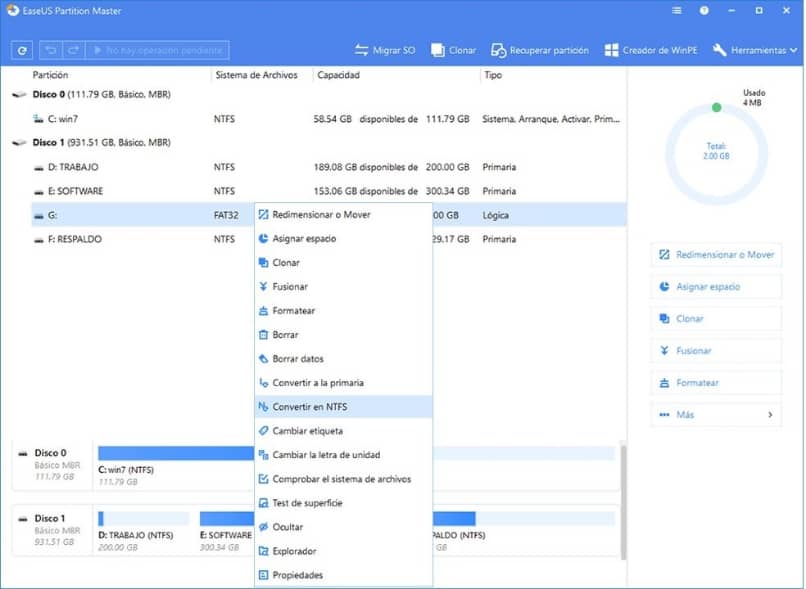
Aquí te recomendamos que pruebes el software de partición mágica EaseUS. El programa es una herramienta de administración de discos potente y fácil de usar. Puede ayudarlo a formatear o convertir la unidad USB a NTFS en Windows 10/8/7 u otras versiones anteriores con éxito con solo unos simples clics.
- Seleccione una partición FAT32, haga clic derecho en ella y seleccione "Convertir a NTFS".
- Si necesita convertir un dispositivo de almacenamiento como una tarjeta SD o una unidad flash USB a NTFS, insértelo primero en su PC y repita la operación anterior.
- Haga clic en "Aceptar" en el cuadro de diálogo emergente para continuar.
- Vaya a la esquina superior izquierda
- Haga clic en el botón "Ejecutar 1 operación" y verá los detalles de la operación.
- Haga clic en "Aplicar" y "Finalizar" cuando se complete el proceso.
- También puede hacerlo con la herramienta gratuita de administración de discos incorporada de Windows.
Método 3: Formatee con la herramienta de administración de discos (Windows)
- Haga clic con el botón derecho en "Mi PC" y seleccione "Administrar".
- Abra el "Administrador de dispositivos" y busque su unidad USB debajo del encabezado Unidades de disco.
- Haz clic derecho en la unidad y selecciona "Propiedades".
- Elija "Políticas", seleccione la opción "Optimizar para el rendimiento" y haga clic en "Aceptar".
- Abra "Mi PC", seleccione "Formato" en la unidad flash.
- Elija "NTFS" en el cuadro desplegable Sistema de archivos.
- Haga clic en "Inicio" y espere a que finalice el proceso.
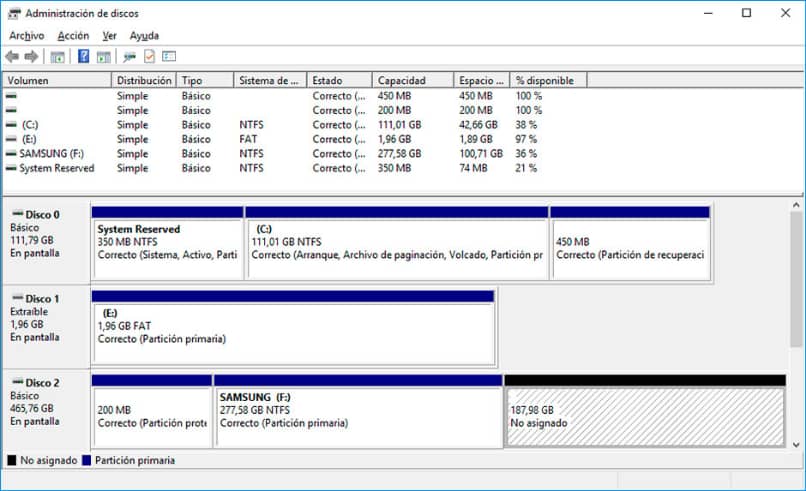
2. Método para Formatear un USB en MacOS
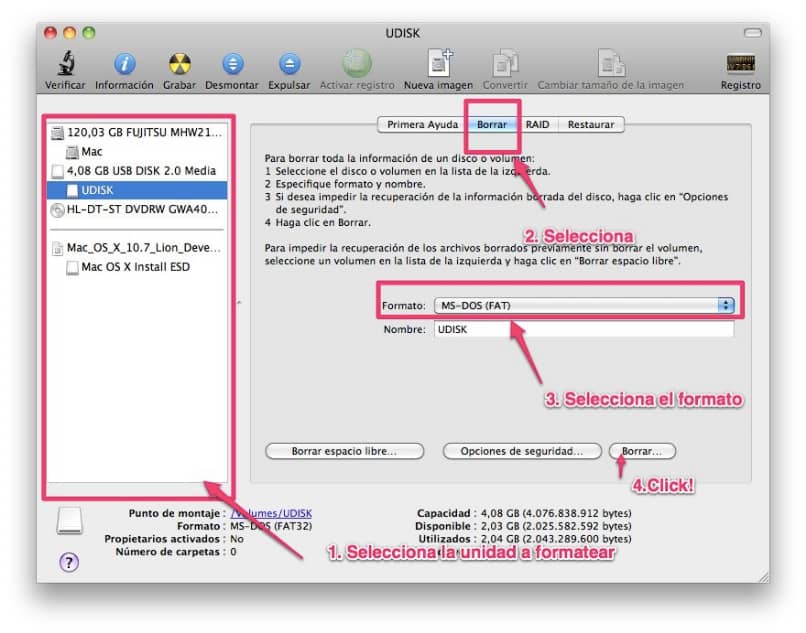
- Conecte la unidad de disco duro o la llave USB a laMac
- Utilidad de disco de lanzamiento de, ubicada en Aplicaciones> Utilidades.
- Localice el nombre de la unidad en el lado izquierdo de la Utilidad de disco.
- Haga clic en la pestaña "Borrar" en la parte superior
- Junto a "Formato:", haga clic en el menú contextual y seleccione "Mac OS Extended (Journaled)"
- Asigne un nombre a la unidad si lo desea.
- El nombre se puede cambiar en cualquier momento.
- Haga clic en el botón "Borrar" y confirme de nuevo en la siguiente ventana emergente.
Los usuarios del sistema operativo Mac OS X algunas veces tienen problemas al transferir sus datos y programas mediante memorias USB o pendrive. Si algún dispositivo de almacenamiento externo tiene errores y precisa ser formateado, entonces tenemos que aprender a formatear pendrive Mac.
A veces los usuarios de ordenadores Mac tienen problemas ya que muchos programas y herramientas están diseñados para el sistema operativo Windows. Esto puede ocasionar conflictos de incompatibilidad en Mac. Para evitar problemas al llevar información de un lugar a otro en una memoria externa o pendrive, es importante tenerlo correctamente formateado. La mayor parte de los pendrive para Mac son compatibles también con Windows, y si el formato está correcto, no habrá problemas de lectura o transferencia al llevar datos de un dispositivo a otro.
3. Pasos para formatear un pendrive Mac
Antes de formatear pendrive USB, tenemos que saber que lo que buscamos es tener un dispositivo compatible tanto para la lectura como para la escritura de datos. En ciertas ocasiones logramos tener un pendrive que es leído correctamente, pero por complicaciones de formato no podemos grabar nueva información dentro.
Lo más importante para formatear pendrive en Mac y que sea compatible tanto en Windows como en Mac es revisar que el sistema de archivos del pendrive sea FAT32 o exFAT. De lo contrario alguno de los dispositivos no serán correctamente identificados por los ordenadores. El formato FAT 32 nos limita a no poder copar archivos mayores a 4 GB, mientras que el sistema de archivos exFAT habilita archivos más grandes pero solamente será compatible con Mac OS X y Windows si formateamos desde un ordenador con Windows. Si al formatear pendrive Mac en exFAT lo hacemos en Mac OS X, el pendrive solamente será compatible con los ordenadores de Apple.
SI quieres formatear pendrive Mac para que se puedan grabar y leer archivos desde cualquier ordenador, lo que vamos a hacer es conectar el USB al ordenador. Abrimos la aplicación Utilidad de discos (desde el menú Aplicaciones/Utilidades) y elegimos la Unidad que deseamos formatear.
Elige la pestaña que dice Borrar y selecciona el formato MS-DOS(FAT), este permitirá que puedas leer el pendrive en cualquier ordenador sin importar el sistema operativo que tengamos. De nuevo, la única limitación de este formato es que no podremos transferir ningún archivo que sea mayor a 4 GB en tamaño. Salvo eso, es un procedimiento sencillo. En cambio, si quieres elegir formater pendrive Mac en exFAT, tienes que hacerlo desde un ordenador Windows si quieres que sea compatible con ambos sistemas. De lo contrario solamente podrás leerlo en tu ordenador Mac.
El proceso de formateo suele tardar pocos minutos, siempre depende del tamaño del pendrive que vayamos a dar formato. Una vez que haya terminado el proceso puedes empezar a llenar tu memoria extraíble USB con los archivos que necesitas llevar de un ordenador a otro. El formato FAT, pese a su limitación de tamaño, es el más fácil de elegir ya que no tendrás ningún problema de lectura y no tendrás que hacer el formateo desde ningún dispositivo en especial.
4. Método para Formatear un USB en Linux

- Usando la utilidad de discos
- Haga clic en el botón Dash y busque "disks". Verás aparecer discos en los resultados de las aplicaciones.
- Lanzar Discos desde los resultados de búsqueda.
- Una lista de dispositivos conectados aparecerá en el cuadro de la izquierda.
- Seleccione su unidad USB de la lista de dispositivos.
- Sus detalles aparecerán en el cuadro de la derecha.
- Seleccione al menos un volumen en la unidad USB.
- La mayoría de las unidades USB solo tendrán un volumen, pero si la suya tiene varios volúmenes, puede seleccionar uno o todos ellos.
- Haga clic en el botón de engranaje debajo de los volúmenes y seleccione "Formato".
- Esto abrirá las opciones de formato.
- Selecciona lo que quieres borrar.
- Un formato rápido no borrará ningún dato de la unidad.
- Un formato lento borrará todos los datos y buscará errores en la unidad.
- Seleccione el sistema de archivos.
- Hay varios sistemas de archivos diferentes que puede elegir.
- Para obtener la máxima compatibilidad con otros dispositivos, seleccione "FAT" (FAT32).
- Esto funcionará en todas las computadoras y prácticamente en cualquier otro dispositivo que funcione con unidades USB.
- Si solo está planeando usar la unidad con Linux, seleccione "ext3".
- Esto le permitirá utilizar los permisos de archivos avanzados de Linux.
- Formatear la unidad.
- Haga clic en el botón Formato y espere a que se formatee la unidad USB.
- Esto puede llevar un tiempo para unidades más grandes y el borrado de todos los datos se agregará al tiempo que toma.






