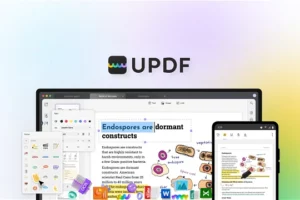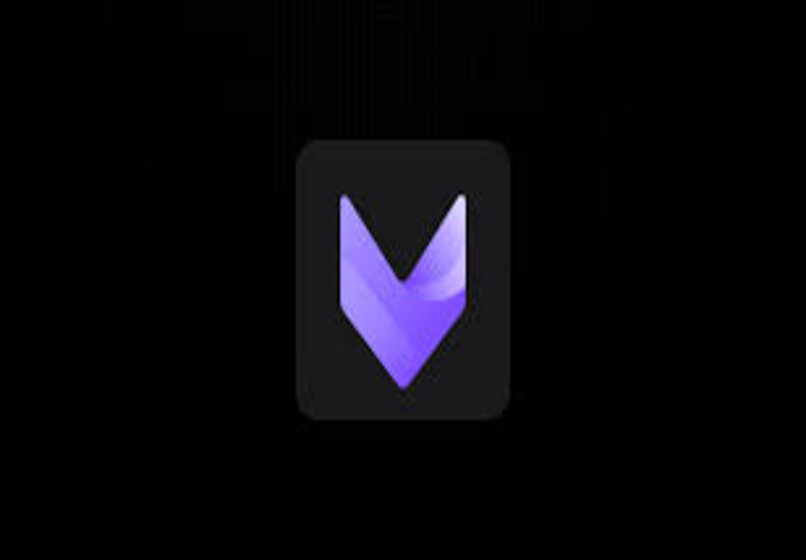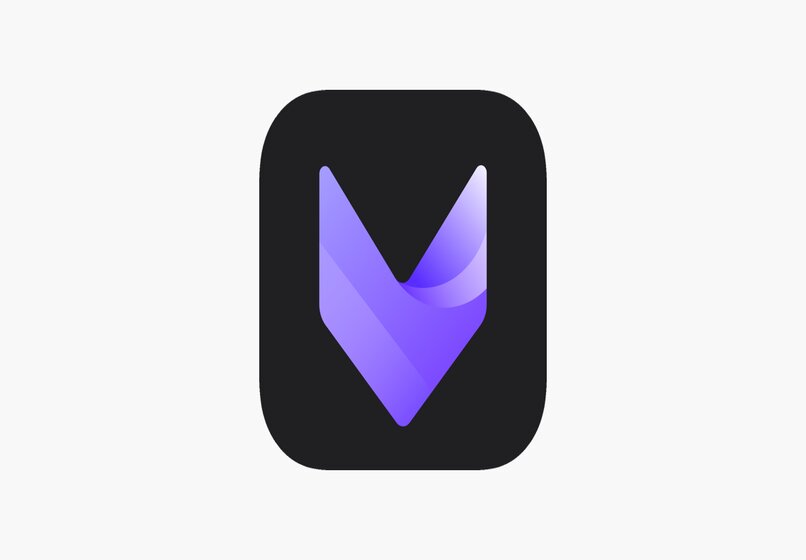¿Cómo eliminar en Teams archivos desde el móvil? - Guía y tips
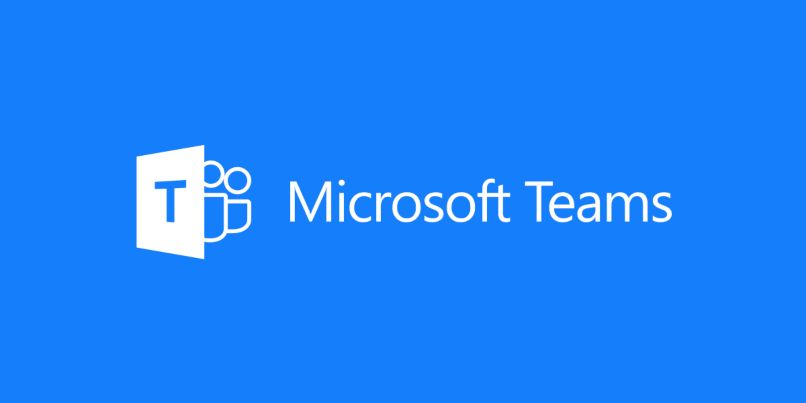
Microsoft Teams es una herramienta para poder trabajar en equipos más fácilmente, permitiéndonos enviar información rápidamente a nuestros compañeros. Pero a veces llega en un punto en que tienes demasiados archivos que no necesitas, y acá te vamos a ayudar con tu problema mostrándote todo lo que debes saber para borrar estos archivos.
- ¿De qué manera exportar archivos a mi celular de Teams antes de eliminar?
- ¿Cuál es el procedimiento para archivar un documento?
- ¿Cómo eliminar definitivamente archivos en Teams desde mi celular?
- ¿De qué forma eliminar un archivo compartido?
- ¿Qué hacer en caso de no poder eliminar un archivo?
- ¿Es posible recuperar archivos eliminados?
¿De qué manera exportar archivos a mi celular de Teams antes de eliminar?
Antes de proceder a eliminar tus archivos de Teams en tu móvil, tal vez quieras guardarlos en este para no perder alguna información importante, descargar tus archivos es una tarea muy simple y podrás hacerlo también en tu PC, siendo el procedimiento casi igual, para hacer esto solo tienes que hacer los siguientes pasos:
- Primero deberás ubicar el archivo que deseas exportar.
- Ya seleccionado debes pulsar en el botón de tres puntos o 'Más opciones'.
- Te aparecerá un pequeño menú, en el que deberás pulsar descargar y listo.

¿Cuál es el procedimiento para archivar un documento?
Una vez hayas exportado tus archivos de Teams a tu móvil, estos deberán aparecer en la carpeta de descargas de tu móvil. Para poder ver estos documentos deberás usar un administrador de archivos, con esto podrás archivar estos documentos dentro de otra carpeta en tu dispositivo fácilmente. Normalmente, tu celular puede archivar documentos de manera predeterminada, pero si no, puedes descargar un administrador de archivos a este.
¿Cómo eliminar definitivamente archivos en Teams desde mi celular?
Para poder borrar o eliminar de forma definitiva un archivo de Teams, primero deberás tener la aplicación en tu dispositivo, si no la tienes la puedes descargar la app en Google Play. Al ya contar con la aplicación deberás ingresar a esta e iniciar sesión, ya dentro de esta, dependerá del tipo de archivo que deseas eliminar, ya que cada uno cuenta con su propia serie de pasos.
En caso de que desees eliminar el archivo de un canal, tendrás que pulsar en la opción de 'Archivos de un canal', luego pulsar en 'Más opciones' en el botón de tres puntos, y por último pulsar en eliminar. Esto también lo podrás hacer con varios archivos a la vez, seleccionándolos y repitiendo la acción anterior.
Ahora si necesitas borrarlo de un chat en específico, la cosa es distinta, primero debes de comprobar si tu archivo está en OneDrive, si este es el caso elimínalo del repertorio de archivos.
Para eliminar este repertorio, debes de pulsar en 'Archivos' que verás en la parte de arriba a la izquierda de tu pantalla, en este pulsa sobre 'Almacenamiento en el estrato', escoge el servicio donde lo guardaste originalmente, y por último pulsa en 'Más opciones' para poder escoger la opción 'Eliminar'.
¿De qué forma eliminar un archivo compartido?
Ahora para eliminar una carpeta o archivo compartido en Teams, debes iniciar sesión en OneDrive, porque esto se debe hacer a través de esta plataforma. Ya comenzada la sesión, deberás ingresar ir hasta tu sección de carpetas y seleccionar en el apartado 'Archivos de chat de Microsoft Teams'. Dentro debes ubicar la carpeta que deseas borrar, y pulsar en la opción 'Eliminar'.

¿Qué hacer en caso de no poder eliminar un archivo?
En el caso de que al intentar eliminar tus archivos en Teams, te aparezca un mensaje que dice 'El archivo está actualmente desprotegido o bloqueado para que otro usuario lo edite', aunque no haya nadie editándolo en realidad, no te debes preocupar es un error muy común, y por fortuna hay varias soluciones para resolverlo y poder así eliminar tus archivos. Ahora te vamos a mostrar las tres formas más eficaces para solucionar este error.
Intentar con otro navegador
Si tienes problemas para eliminar tus archivos, lo primero que debes intentar es cerrar tu sesión de Teams en tu navegador y probar suerte en otro, ya que a veces ocurren problemas de compatibilidad. También puedes optar por el uso de una VPN para mayor seguridad.
Eliminar cookies
Si lo anterior no te llega a funcionar también puedes optar por eliminar las cookies de tu navegador y sus datos caché, para hacer esto en el navegador Chrome debes hacer lo siguiente:
- Pulsa en el botón de tres puntos para ver el menú de opciones.
- Selecciona la opción 'Más herramientas' y luego en 'Borrar datos de navegación'.
- Entra en avanzado y pulsa la opción 'Todo el tiempo'.
- Marca la casilla de 'cookies y otros datos del sitio'
- Pulsa en borrar datos y listo.

Restablecer una versión antigua de Teams
En caso de que las otras dos opciones no te funcionen, deberás optar por esta un poco más radical. Para poder tu Microsoft Teams a una versión antigua debes hacer estos pasos:
- Ve a la biblioteca de documentos y selecciona el botón de tres puntos en cualquier documento.
- Pulsa en 'Historial de versiones'.
- Ahora en 'Restaurar versión anterior'.
- Vuelve a entrar para comprobar si ahora si se eliminó tu archivo.
¿Es posible recuperar archivos eliminados?
En caso de que hayas eliminado algún archivo que no debías, no te debes de preocupar, ya que en Teams tenemos la posibilidad de recuperar estos archivos de cualquier chat eliminado. Esta acción no siempre se podrá realizar, pero si el archivo es importante vale la pena intentarlo. Para recuperar estos archivos accede en OneDrive y has lo siguiente:
- Ya dentro, busca y pulsa la opción 'Archivos'.
- Ahora pulsa en 'OneDrive'.
- Debes de entrar en tu papelera de reciclaje y seleccionar los archivos o carpetas que quieras recuperar.
- Pulsa en la opción 'Restaurar' que verás en la parte de arriba de la pantalla.