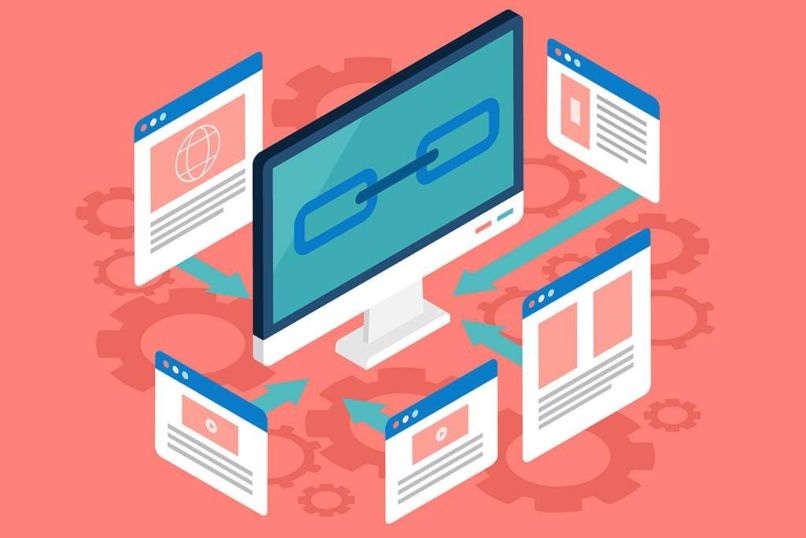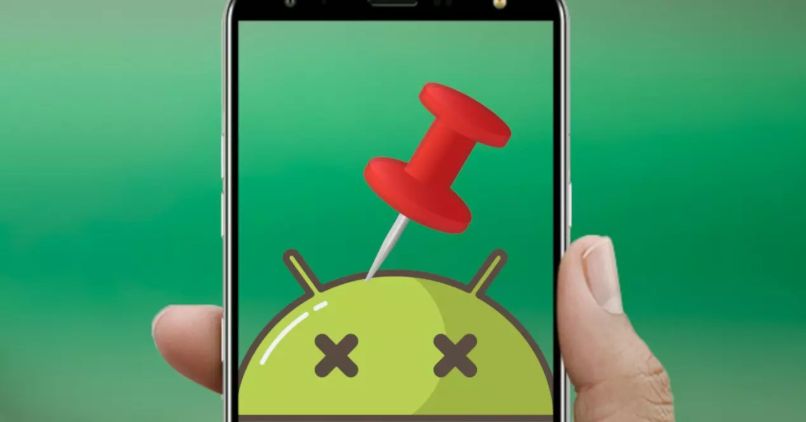¿Cómo editar las fotos en CapCut para obtener un video de gran nivel?
_1336.jpg)
La edición de videos es sumamente común hoy en día, incluso si no se es profesional. Gracias a aplicaciones como CapCut es posible que personas completamente amateurs puedan editar videos con un gran nivel. Sin embargo, esta app tiene tantas funciones que es bueno conocer algunas de ellas; por eso, a continuación se hablará del tema.
¿Qué debes tener en tu dispositivo si deseas editar fotos con CapCut?
Antes de comenzar a editar videos con la mejores aplicaciones es importante decir que se tienen que cumplir algunos requisitos; por ejemplo, se debe tener un sistema operativo suficientemente amplio. Sin embargo, a continuación se hablará de uno de los requisitos más importantes: el espacio de almacenamiento.
Espacio disponible
Esta genial aplicación requiere de tener al menos 50 megabytes de almacenamiento disponible en la memoria interna del dispositivo. Esto es debido a que la aplicación ocupa esa cantidad de almacenamiento debido a todas sus funciones. Claro, bastará con hacer una breve revisión y limpieza para obtener la cantidad de almacenamiento requerida.
¿De qué manera se editan las fotos dentro de CapCut?
La edición es la base de CapCut. Dentro de esta aplicación se pueden editar principalmente videos. Sin embargo, también se pueden añadir otros elementos; por eso es que a continuación se explicará qué cosas se pueden hacer dentro de CapCut.
_1336.jpg)
La forma de añadir fotos
Añadir fotos a CapCut no es nada complicado. Para hacerlo lo primero que se tiene que hacer es abrir la app. Una vez dentro hay que pulsar en donde dice ‘Crear nuevo proyecto’. Al hacer eso se abrirá una lista que mostrará nuestros archivos. Simplemente hay que pulsar en donde dice ‘Fotos’ y seleccionar la que queramos añadir.
Ajustar la duración de una foto
Para ajustar la duración que va a tener una foto dentro de CapCut simplemente hay que pulsar en la opción de ‘Editar’, la cual tiene un ícono de unas tijeras en la parte inferior. Al hacer eso se mostrará una barra en donde se encuentra la reproducción de la foto; solo hay que desplazarla según queramos que dure la fotografía.
Para añadir audio
Como esta app es intuitiva, también es bastante sencillo insertar audio, la cual también se encuentra en la parte inferior, pero esta vez con un ícono de música. Al pulsar allí se podrán ver varias opciones para añadir audio. Solo habrá que elegir una, y al estar dentro seleccionar el audio que se quiere utilizar.
Si quieres animar tus fotos
Esta opción es mucho más extensa, ya que hay multiples formas de animación. Por ejemplo, se puede editar cuándo entrará la fotografía a escena y cuando saldrá; también se pueden hacer collage, añadir efectos y filtros, superponer otros elementos y demás. Como la app es intuitiva, la mejor forma de aprender es utilizarla.

Para agregar las transiciones
Para añadir transiciones, simplemente se tendrá que acceder a la pestaña de editar y pulsar en ‘Animaciones’. Desde allí se pueden agregar transiciones de entrada y de salida, para que de esta manera un video que consista en imágenes pueda verse profesional.
Si quieres añadir otros efectos
Para poder añadir otros efectos en la aplicación, simplemente se tendrá que buscar la opción de ‘Efectos, la cual está identificada con un ícono de una estrella fugaz. Dentro de esta opción se puede añadir filtros, o hacer retoques corporales a la fotografía o video que se haya añadido.
Utilizar una plantilla en CapCut
Para poder utilizar una plantilla en CapCut hay que acceder a la opción de ‘Stickers’, la cual está identificada con un sticker de una pegatina. Al pulsar en ellas se podrá ver una opción que dice ‘Plantillas de texto’, junto con otras muchas opciones de edición. Sin duda, si de herramientas de edición se habla, esta es una de las más completas.
¿Cuál es el modo de guardar lo que hiciste en la app?
Si crear y editar un video en la plataforma CapCut es sencillo, guardarlo es muchísimo más. Para hacerlo solo habrá que pulsar en el ícono de carga que se encuentra en la esquina superior derecha de la pantalla. Al pulsar allí se enviará un mensaje que indica que no se debe cerrar la app ni bloquear la pantalla; al finalizar ese proceso todo estará listo.