Cómo difuminar un rostro en un video con Camtasia Studio -Nivel Pro

En algunas ocasiones cuando se graba un video sin darte cuenta salen personas no deseadas u objetos que no resultan agradables al video cuando llega el momento de verlo y aún más si deseas compartirlo en tus redes sociales.
Para estos inconvenientes es útil el software Camtasia Studio, donde podrás difuminar los rostros de las personas de tus videos sin problemas, aquí verás el paso a paso para saber cómo difuminar el rostro en tu video utilizando este software de forma correcta.
¿Cuál es el proceso completo para difuminar la cara de alguien con Camtasia?
Como se mencionó anteriormente, el programa Camtasia Studio resulta muy útil a la hora de difuminar rostros en los vídeos deseados, para realizar el procedimiento correctamente es necesario que sigas el paso a paso a continuación.
Importa el video a Camtasia
Es importante que poseas guardado el video que editamos utilizando uno de los mejores programas gratuitos de edición para posteriormente importarlo a la herramienta Camtasia, desde donde se difuminan los rostros y demás configuraciones, con estas instrucciones podrás hacerlo correctamente:
- Lo primero que deberás hacer es abrir el programa Camtasia Studio e importar el video que deseas editar.
- Seguidamente haz clic sobre la opción que dice 'Importar media', se abrirá una nueva ventana donde tendrás que ubicar dónde se encuentra guardado el video en el computador.
- Selecciona el video y haz clic una vez sobre el botón de 'Abrir', de esa forma ya tendrás el video importado en el programa y listo para empezar a editarlo.

Inserta tu video en la línea de tiempo
Con la línea de tiempo podrás identificar cada parte del video, para colocar el video dentro de la línea de tiempo de Camtasia Studio procede con estas instrucciones:
- Al tenerlo ya importado, lo que deberás hacer es insertar el video a la línea de tiempo arrastrándolo hacia abajo en la pantalla y luego soltándolo.
- Se mostrará una ventana emergente de 'Editing Dimensions', presiona una vez sobre ella y se desplegará en 'Dimensions', selecciona 1280x720 - Recording dimensions y después presiona en el botón que indica 'Ok'
- En la parte superior derecha de la pantalla se podrá visualizar como se muestra la presentación preliminar del video.
- Presiona sobre 'Play' para ver que se reproduzca bien el video con la configuración realizada y así seguir editando de forma correcta el video en la plataforma Camtasia Studio.
Agrega el efecto 'Blue Callout' y configura su duración
Además de difuminar un rostro, la herramienta permite incorporar diversos efectos visuales en tus videos como el efecto 'Blue Callout' con estas instrucciones podrás hacerlo correctamente:

- El primer paso será pulsar sobre el botón donde se refleja una figura de nube con el nombre de 'Callout'.
- Se visualizarán diversos efectos pero debes hacer clic en la flecha de abajo para que se muestren todos los efectos que dispone el programa Camtasia Studio.
- Busca y elige el efecto denominado 'Blue Callout' donde pulsas y de esa forma se podrá visualizar que se agregó a la línea de tiempo.
- En la presentación preliminar se puede notar que se ve el efecto 'Blue Callout' ya agregado en forma de un recuadro.
- Ahora, toca sobre el recuadro arrastrándolo y situándose encima del rostro de la persona o de la parte del video que deseas difuminar.
- También se puede disminuir o ampliar el recuadro para así no tener limitaciones en caso de un rostro pequeño o grande y pueda abarcar bien la zona del efecto difuminado.
- Posteriormente dirígete a la línea de tiempo donde se muestra una lupa con el símbolo de más (+) o menos (-) y haz clic en la lupa de más (+) que dice 'Zoom in', el cual hace que se amplíe la línea de tiempo.
- Después, ve al objeto del efecto de 'Blue Callout' y deja el visualizador encima del efecto, se podrá ver una leyenda donde podrás ver más información.
- Si deseas ampliar la duración del efecto 'Blue Callout' agregado sitúate en el extremo izquierdo o derecho de ese objeto y arrástralo a la dirección que desees. De esta forma ya habrás incorporado el efecto de difuminar o 'Blue callout' al video.
¿Cómo guardar correctamente tu video recién editado?
Al final de la edición del video en el programa es importante guardar todas las configuraciones que hayas realizado en el mismo, procedes con las indicaciones siguientes para lograrlo:

- Dirígete a la opción que indica 'Produce and share' donde se mostrará una nueva ventana.
- En la nueva pestaña pulsa sobre la opción 'Show me how to produce my video' donde se desplegará un panel con distintas alternativas.
- Selecciona la opción Custom production setting y presiona sobre el botón denominado 'Siguiente'
- Elige el formato de video que deseas y haz clic en 'Siguiente' nuevamente. Luego, presiona sobre 'Production name' donde colocarás el nombre del video.
- Dirígete a ‘Folder’ donde presionamos en la casilla con el icono de una carpeta, elige el sitio donde se guardará el video en el computador y pulsa sobre el botón 'Guardar’.
- Para finalizar, selecciona el botón que indica 'Finalizar' y seguidamente se mostrará una ventana denominada 'Rendering Project' al terminar de cargar dicha ventana habrás guardado el video correctamente.
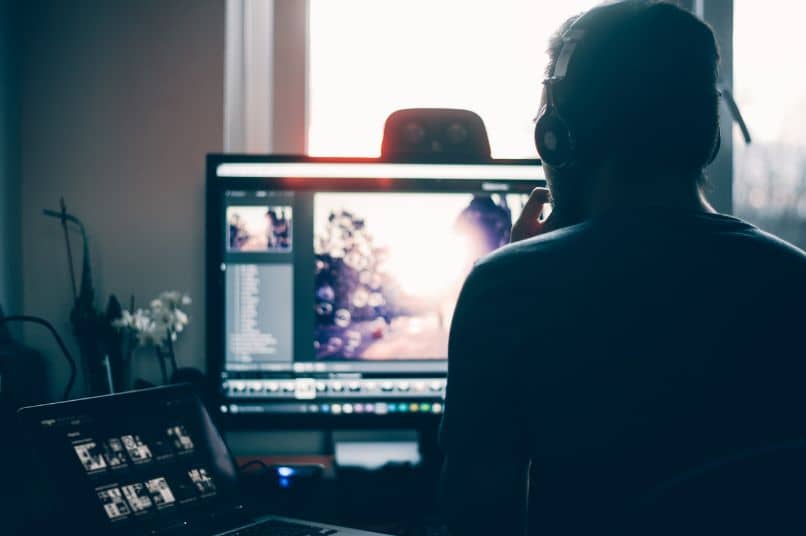
_1133.jpg)