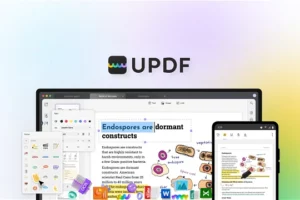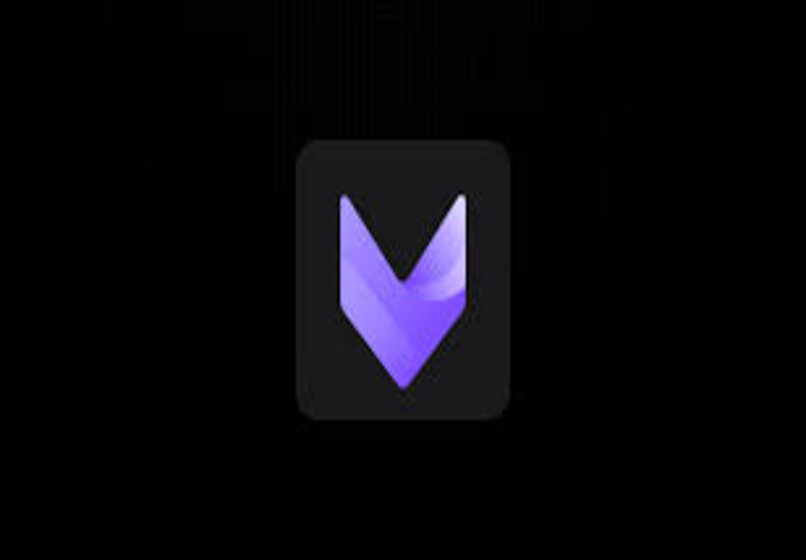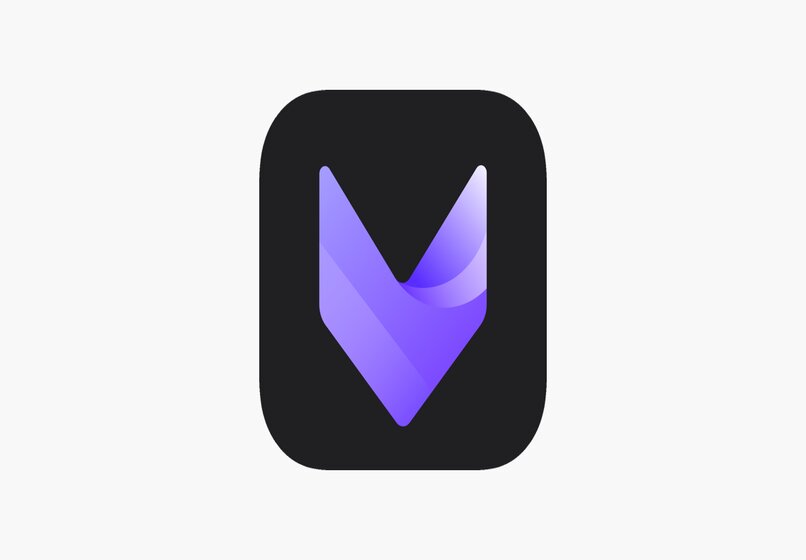¿Cómo crear lapsos de tiempo dentro de iMovie? | IPhone, iPad y Mac
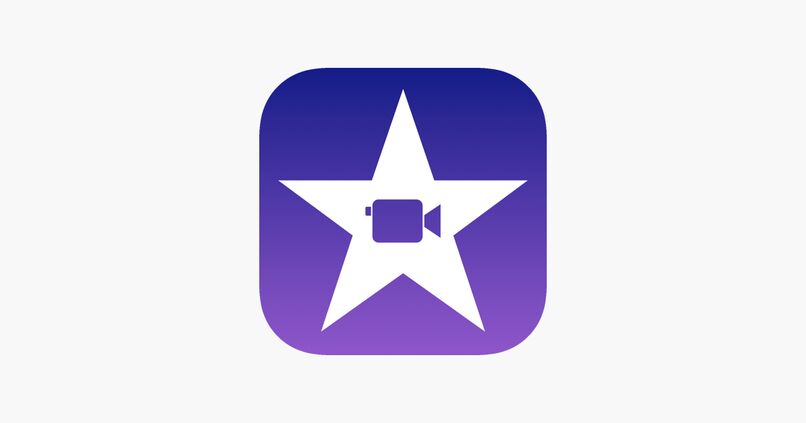
iMovie es una de las mejores herramientas gratuitas para la edición de los mejores programas de videos y películas desarrollada por la empresa Apple para sus dispositivos iOS, cualquier usuario puede utilizar la aplicación y modificar sus videos como mejor prefiera.
iMovie ofrece configuraciones como crear plantillas, colocar una extensa gama de filtros, agregar textos, lapsos de tiempo, entre otros. Los lapsos de tiempo o time-lapse consisten en aumentar la velocidad o acelerar una escena de un video, aquí aprenderás cómo hacerlo desde la aplicación iMovie.
¿Cuántas veces puedes utilizar un lapso en iMovie?
Puedes agregar un lapso de tiempo en un video o película cada vez que lo desees, puedes acelerar procesos que por lo general son lentos y darle el efecto que se observa en las películas, como en las puestas de sol (o amaneceres), en el tráfico de los autos, entre otros.
Para acortar un video el lapso de tiempo no puede ser superior a la duración del mismo y de igual forma no puede ser muy corto, el tiempo mínimo permitido por iMovie es de 0.1 segundos.
¿En qué versiones de iMovie puedes añadir un lapso?
iMovie está disponible en todos los dispositivos iOS desde hace unos años y sigue estando incluida en sus versiones más recientes. iMovie es una herramienta que Apple actualiza diariamente, por lo que cada vez se agregan más herramientas y efectos para incorporar a los videos o películas que se realicen.

Entre ellas se encuentra la función de acortar o alargar un lapso de tiempo, esta función está incluida en los dispositivos iOS (Mac, iPad y iPhone), podemos encontrarla en las versiones de iMovie 11, 10, 9 y otras versiones, el procedimiento en cada dispositivo puede variar, por lo que aquí se explicará en cada uno de ellos.
Desde tu Mac
Desde tu computador Mac el procedimiento es fácil y rápido con las diversas herramientas que ofrece iMovie, puedes añadir un lapso de tiempo a una serie de imágenes hasta tener una escena completa o desde un video, realiza el siguiente procedimiento para saber cómo:
- En la pantalla de inicio de tu computador macOS dirígete hacia la aplicación de iMovie, verás todas las herramientas que ofrece la plataforma para la edición de videos.
- Ahora, puedes importar un video a iMovie desde el almacenamiento del computador o desde un dispositivo conectado (iPhone o iPad).
- Para importar el video y modificarlo en iMovie debes presionar sobre ‘Archivo’ en el panel superior de la pantalla.
- En el pequeño tablero que se desplegará haz clic sobre la opción ‘Importar’ o ‘Importar desde la cámara’, elige el que más te convenga.
- Cuando cargues el video en iMovie ya podrás modificarlo, únicamente debes arrastrarlo con el cursor del ratón hasta la sección de la ‘Línea de tiempo’ que se encuentra en el lado inferior de la pantalla.
- Al realizar esto, verás que el video se divide en cuadros, debes acomodar con el ratón la zona donde estará el lapso de tiempo arrastrándolo sobre la línea de tiempo.
- Pulsa sobre el icono de un reloj que se encuentra en el panel superior del lado izquierdo de la pantalla, ahí podrás acomodar la velocidad del video (acortar o alargar) como prefieras.

Hacerlo en un iPad
Como se dijo anteriormente, iMovie está disponible en Mac, iPhone y iPad, desde un iPad el procedimiento cambia comparado con un Mac, pues la interfaz se adapta al dispositivo y las funciones se pueden alterar, procede con las siguientes instrucciones para lograrlo:
- Entra a la aplicación de iMovie desde tu dispositivo iPad y selecciona la sección de ‘Proyectos’, posteriormente presiona el signo Más (+) para abrir el video y cargarlo en la aplicación.
- Luego, presiona sobre Crear proyecto y selecciona el video que modificarás, cuando cargue coloca el video en la línea de tiempo.
- Al ejecutar esta acción se visualizará un panel inferior en la pantalla, verás el icono de un reloj parecido a una aguja y los dibujos de un conejo y una tortuga separados por una barra.
- Estos dibujos representan la cantidad de velocidad del video, mientras más esté cerca de la tortuga más lenta será y a más cercanía del conejo será más rápido.
- Con tus dedos configura la zona del lapso de tiempo y la velocidad del video, cuando finalices presiona sobre la opción ‘Listo’.
Con tu iPhone
El procedimiento y las funciones son similares al anterior expuesto, por lo que no presentán inconvenientes al ejecutarlo, para crear un lapso de tiempo desde un iPhone sigue el procedimiento a continuación:

- Ingresa a la aplicación de iMovie desde tu dispositivo móvil iPhone y presiona sobre ‘Proyectos’, en el nuevo panel que se desplegará haz clic en ‘Crear Proyecto’.
- Selecciona el video para cargar en el sitio y arrástralo hasta la línea de tiempo, presiona sobre el dibujo del reloj y configura los efectos de la velocidad del video como prefieras.
- Cuando termines de realizar todas las modificaciones y quedes conforme con el resultado pulsa sobre la opción que indica ‘Listo’ o 'Hecho'. Esto se guardará en la misma aplicación iMovie e incluso si quieres colocar subtítulos en un video Mac.
¿De qué forma puedes hacer time-lapse dentro de Windows?
Actualmente, iMovie no se encuentra disponible en el sistema operativo de Windows, debido a que esta herramienta solo es compatible con los dispositivos iOS. Sin embargo, existen programas compatibles con Windows donde se puede realizar el lapso de tiempo en los videos.
Panolapse es uno de los programas de edición de videos de este tipo muy conocido y es compatible con este sistema operativo. La misma Tienda de Microsoft ofrece el programa Creador de video de lapso de tiempo específicamente para estas funciones.