¿Qué es, para que sirve y como configurar un servidor DHCP en PC?
En una primera instancia tenemos que decir que este servidor no es otra cosa que un protocolo de red donde interaccionan cliente y servidor a través de una dirección IP, permitiendo la configuración de la red en detalle. En este caso te enseñaremos todo sobre el servidor DHCP.
El objetivo principal de un servidor DHCP no es otro que proporcionar una plataforma de configuración y administración de cada red. De todos modos, como sabemos que algunos usuarios han experimentado problemas durante este proceso, creemos que este es un buen momento como para enseñarte los pasos que tienes que seguir si quieres configurarlo por completo.
Ventajas y desventajas de usar un servidor DHCP
Bien, es momento antes que nada de analizar las ventajas y desventajas del uso de un Dynamic Host Configuration Protocol o DHCP, comenzando por uno de los beneficios que es la posibilidad de administrar cada aspecto de nuestras redes.

Además de eso, conviene que sepas de qué se trata cada apartado acerca de los servidores DHCP:
- Ámbito servidor DHCP: el grupo que administra los equipos o clientes de una red que utiliza este servicio
- Rango servidor DHCP: el conjunto de direcciones IP que se conectan a través del servidor
- Concesión o alquiler de direcciones: el tiempo que estos servidores DHPC permiten el uso de una dirección IP en un equipo
- Reserva de direcciones IP: relativa a la asignación de estas direcciones IP a clientes específicos
Todos estos elementos suelen tener una configuración predeterminada, aunque podrás ejecutar una tuya propia personalizándola si lo deseas.
Como configurar un servidor de DHCP en Windows 10
Bien, vamos a enseñarte entonces los pasos que tienes que seguir para configurar un servidor DHCP en Windows 10:
- Ve a Inicio, Configuración, Red e Internet y luego a WiFi
- Luego ve a Administrar redes conocidas, escoge la que te interesa, y entra a sus Propiedades
- Notarás que puedes asignar una dirección IP en Editar configuración IP, seleccionando Automático (DHCP o Manual. Si seleccionas Automático (DHCP, la configuración de la dirección IP y la dirección de servidor DNS se establecerán automáticamente. Si escoges Manual, deberás seguir adelante tras activar la opción IPv4
- Entra a Longitud de prefijo de subred y luego a Puerta de enlace, escribiendo a continuación la configuración de la dirección IP
- Si quieres, desde DNS preferido y DNS alternativo puedes realizar estos Ajustes también
- Cuando terminas le das a Guardar y listo
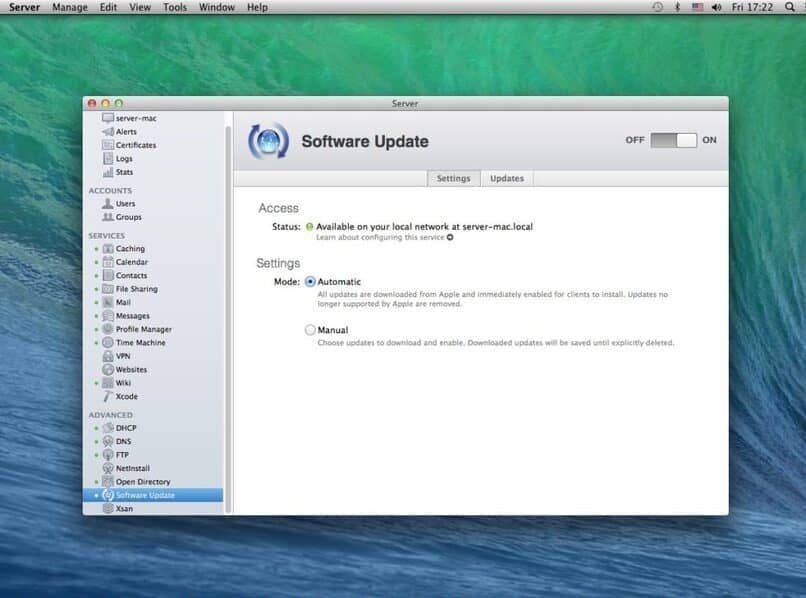
Como configurar un servidor de DHCP en Mac OS X
Por otro lado, sabemos también que existen algunas diferencias en cuanto al paso a paso cuando se trata de ordenadores Mac OS X, lo que debes hacer es proceder de este modo:
- Entra al Panel de Configuración de tu router ingresando la dirección 192.168.1.1 en la barra de navegación de tu navegador predeterminado
- Allí se te pedirán unas credenciales de acceso que tienes que agregar, y que suelen encontrarse en el reverso del router
- Cuando hayas iniciado la sesión, tienes que ir a la sección DHCP del dispositivo e instalar los servidores de Apple desde su web oficial
- Al terminar, ve a las Preferencias de red del ordenador y selecciona DHCP
- Allí verás un interruptor que tienes que activar para poder disfrutar de esta conexión
Como configurar un servidor de DHCP en Linux
Para terminar la configuración en Linux tendremos que configurar los servicios del servidor en Linux al iniciar en cuestión. En esta ocasión tienes que tener en cuenta que, antes que nada, es necesario instalar un paquete con un terminal root para introducirlo siguiendo estos pasos:
- Instala el paquete en el dispositivo y cuando termines ve al fichero del DHCP entrando a su interfaz desde /etc/default/isc-dhcp-server
- Con eso modificarás el nombre de la interfaz, aunque por seguridad es mejor que realices una copia del archivo de configuración del DHCP
- Luego de eso, abre el fichero de configuración con un lector de texto
- Ve a la línea Authoritative
- Busca al final el fichero configuración para definir una subred
- Indica la IP que quieras y la máscara de la subred que te interese
- Guarda los cambios y reinicia el servidor. Si hay algún error, el propio terminal nos indicará de él
Luego de eso reiniciamos el servidor para que los cambios se hagan efectivos.






