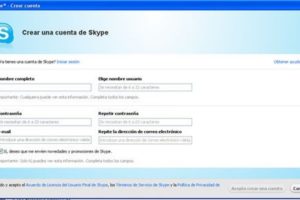Cómo compartir la pantalla de tu PC durante una llamada o videollamada de Skype
Cuando pensamos en aplicaciones de videoconferencias no quedan dudas de que el servicio de Microsoft, Skype, es el mejor que existe, y por eso hoy queremos enseñarte uno de los tutoriales más importantes al respecto de esta plataforma.
En concreto, queremos enseñarte cómo compartir tu pantalla durante una llamada de Skype, una herramienta por demás interesante que le permitirá a las personas con las que te comunicas, ver lo que tú estás viendo en tu ordenador. Se trata de una opción perfecta si quieres explicarles cómo llevar adelante alguna actividad específica, otros. El problema es que esta función está algo escondida y por eso muchos no la conocen, y otros tanto saben que existe, pero no tienen idea de cómo ponerla a funcionar.

Compartir pantalla en Skype
Llegados a este punto, lo primero que tienes que hacer es iniciar una videoconferencia por Skype de forma habitual, algo que podrás hacer desde la sección de Llamadas, o bien desde el icono de la Cámara que aparece en la parte superior derecha de la pantalla.
Cuando hayas iniciado una videoconferencia, verás que en la interfaz principal no aparece la opción para compartir la llamada o más bien la pantalla, así que tienes que pulsar sobre el icono + que aparece en la parte de abajo a la derecha del chat, al lado del corazón, tambien puedes grabar la video llamada.
Al hacerlo, se desplegará una pequeña ventana con varias opciones, siendo que nos interesa la denominada Compartir pantalla, que como su nombre lo indica es la que nos permite compartir lo que vemos con los demás usuarios conectados.
Si tienes varios monitores podrás ver todos los que se encuentran disponibles, considerando que está preparado para usuarios que cuentan con más de uno, así que tendrás que seleccionarlo. Si solo tienes uno apenas verás ese, y debes cliquear en el mismo. Tampoco puedes perder de vista que es posible activar la opción Compartir sonido del equipo en caso de que quieras que las demás personas no solo puedan ver lo que tú estás viendo, sino que además escuchen lo que tú estás oyendo.

Skype a pantalla doble
Podemos decir que, llegados a este punto, habrás terminado, ya que el escritorio de tu ordenador aparecerá marcado con una línea amarilla, gracias a la cual podrás ver lo que están viendo las otras personas que mantienen la videoconferencia contigo. Recuerda que, a partir de ese momento, todo lo que hagas en tu pantalla podrán verlo los demás, al menos hasta que dejes de compartirla.
¿Has podido compartir pantalla en Skype con este truco?
Conoce todas las aplicaciones donde puedes compartir pantalla durante una llamada
Anteriormente te mencionamos como compartir pantalla durante una llamada en Skype, pero sabías que existen muchas aplicaciones que tienen para ofrecerte esta función, algunas de ellas te brindan la oportunidad de mostrar documentos específicos o zonas de la pantalla en particular que desees.
- Google: siempre trata de sorprendernos brindando las herramientas para mejorar nuestra comunicación, es por eso que te recomendamos Google Meet, sólo con tener una cuenta de correo Gmail ya podrás realizar llamadas con hasta 100 personas; entre sus funciones principales está la de compartir pantalla dando oportunidad de escoger si se comparte solo un documento, pestaña específica o pantalla completa.
- Facebook: además de ser una gran red social también brinda la opción de realizar videochat a través de Messenger además de que los integrantes podrán ver lo que estás compartiendo a través de tu pantalla, al igual que Skype muestra todo lo que sucede en tu pantalla sin poder escoger un espacio específico para mostrar.
- Zoom: es otra aplicación muy utilizada, la única desventaja que expresan los usuarios es que en su versión gratuita las llamadas duran máximo 40 minutos, sin embargo tiene opción de videoconferencia con herramientas muy útiles como pizarra, compartir pantalla completa, un espacio o cualquier archivo.
Todas estas aplicaciones te dan la oportunidad de compartir lo que sucede en tu pantalla, lo que es perfecto a la hora de realizar una videoconferencia de trabajo, ver clases online o simplemente si deseas mostrar a tus conocidos alguna presentación especial; utiliza todas las herramientas que te ofrecen estas fantásticas aplicaciones que puedes usar tanto en tu dispositivo móvil como en el ordenador.


_960.jpg)