Cómo Ver los Archivos Ocultos en Mac OS Sierra y Yosemite
Si acabas de comprarte un ordenador de Apple y recién estás dando los primeros pasos con él, sabrás entonces que conocer algunos de los códigos y atajos puede ser algo complicado al principio, y es por eso que muchas veces conviene recurrir a diferentes tutoriales y guías.
https://youtu.be/nU-VhVw6KDo
En esta ocasión en especial, queremos enseñarte de una forma rápida y sencilla qué es lo que tienes que hacer para poder ver los archivos ocultos tanto en Mac OS Sierra como Yosemite, dos de las principales versiones de este sistema operativo.
Esto, como consecuencia de la buena cantidad de usuarios que nos han estado pidiendo en los últimos tiempos que ofrezcamos información al respecto, ya que muchos de ellos en su momento decidieron ocultar archivos, y luego no han sabido cómo volver a verlos.
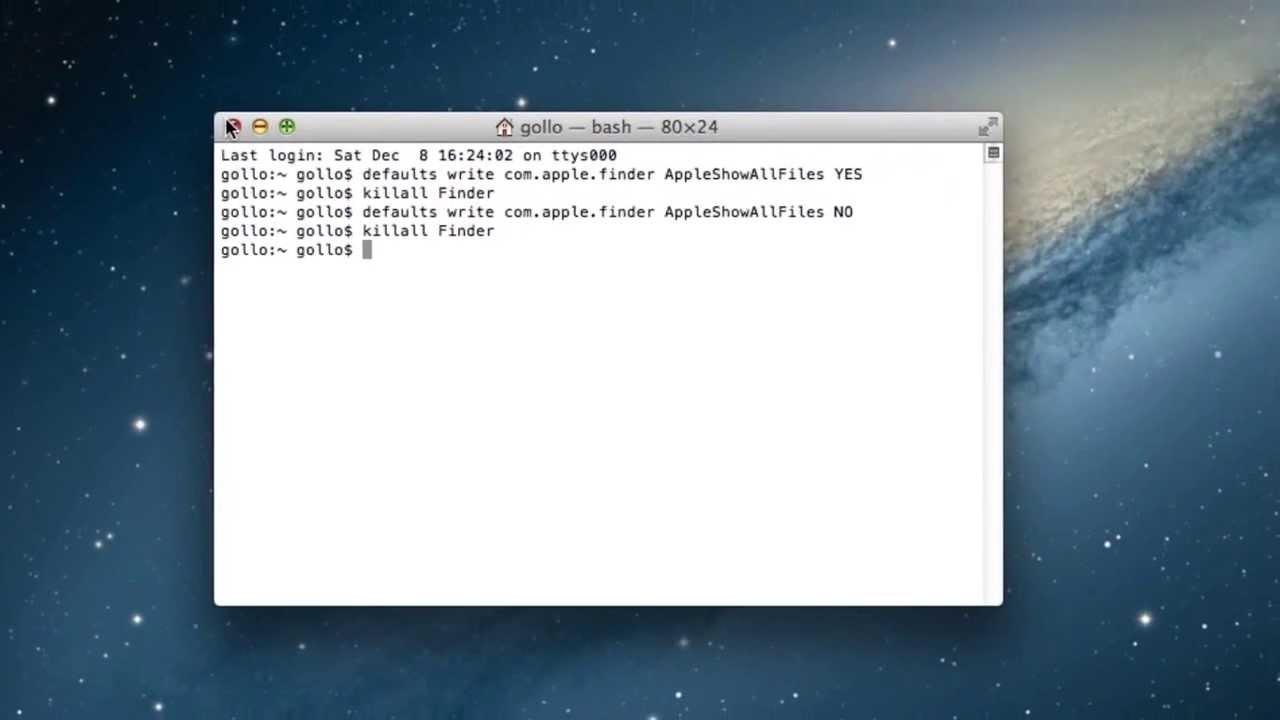
Cómo ver los archivos ocultos en una PC Mac
Aunque como decíamos existen diferentes métodos a tener en cuenta en este tipo de casos, queremos comenzar con el que creemos que es el más sencillo de todos ellos, uno que funciona sin problemas en versiones Mac OS Sierra y posteriores. Si tienes una anterior, te recomendamos que sigas leyendo porque también hay métodos para las versiones previas que no deberías perder de vista. Vamos entonces con el primero:
Ve a Finder, y pulsa las teclas Cmd + Shift + .
Cuando lo hayas hecho, podrás ver todas las carpetas y archivos ocultos de tu ordenador. Los mismos se verán exactamente como si fueran una carpeta cualquiera, aunque claro que tú sabrás que se trata de archivos ocultos. Incluso, llevan una pequeña tonalidad transparente.
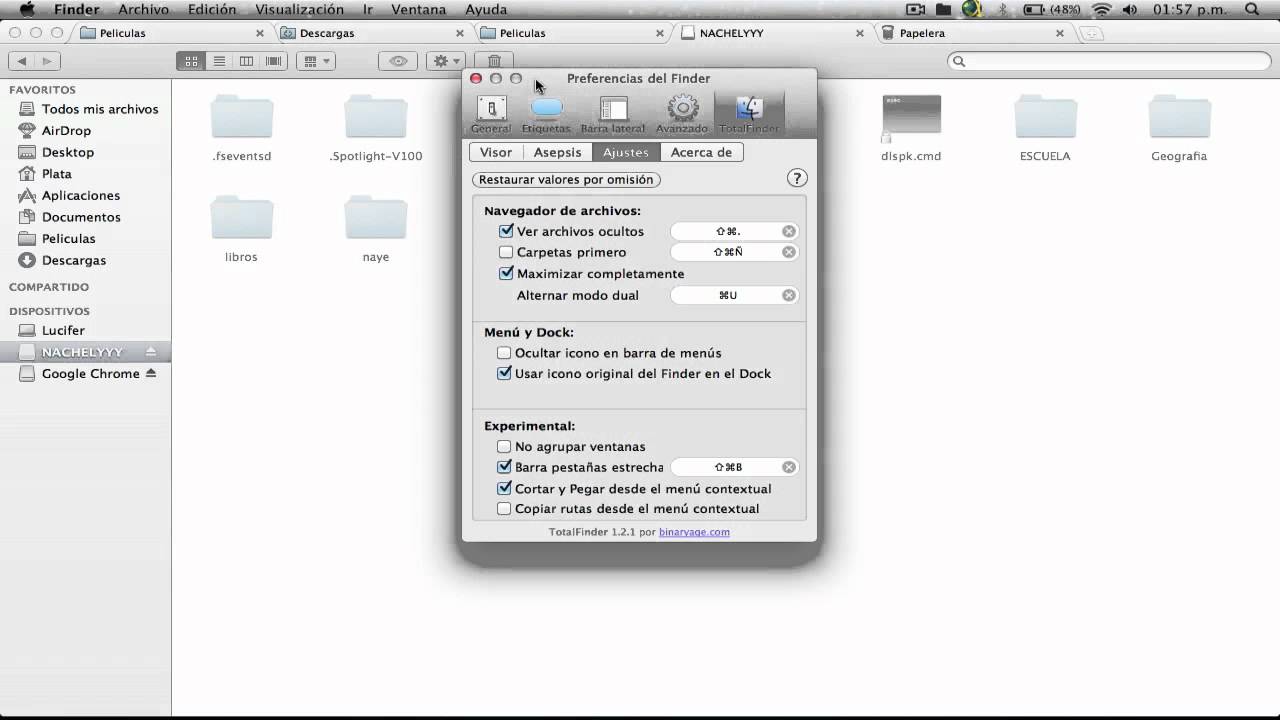
Cómo ver los archivos ocultos en Mac con versiones anteriores a Sierra
Si el anterior método es sumamente sencillo gracias a que Apple ha mejorado la mencionada función, no debemos perder de vista que en algunos de sus ordenadores más antiguos la cosa se vuelve un poco más complicada. Lo que tendrás que hacer entonces para ver tus archivos ocultos es lo siguiente:
- Primero que nada ve a Ir, luego a Aplicaciones, Utilidades, y pulsa doble click sobre Terminal
- Cuando lo hayas hecho, escribe el código defaults write como.apple,finder appleshowallfiles true y pulsa la tecla Enter
- Presiona la tecla Alt y haz click con el botón derecho del ratón en Finder, para seleccionar Forzar reinicio y accionar esta función
- Cuando se haya producido el reinicio del equipo, estarás en condiciones de ver todos los archivos ocultos en tu Mac
Más allá de que este segundo paso es bastante más complicado que el primero, de todos modos tengas cualquier versión del OS X de Mac que tengas podrás ver tus archivos que hayas ocultado, y sin dudas eso es lo importante de este paso a paso.
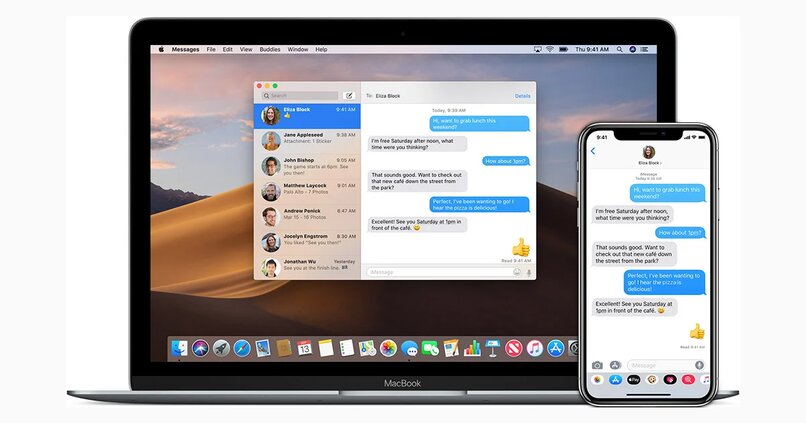




_1302.jpg)
