Mejores programas para grabar la pantalla de mi PC Windows, Mac y Linux o partidas de videojuegos con audio
En la actualidad grabar la pantalla de un ordenador se ha vuelto algo bastante común dentro de todo. Ya sea porque grabas vídeos para YouTube o haces streaming en cualquier otra plataforma. Incluso para aquellas personas que hacen tutoriales o quieren enseñarle algo a otra persona.
En pocas palabras viene a ser bastante útil para cualquier clase de ocasión poder grabar la pantalla de tu ordenador. Justamente hoy vamos a ver todos los programas disponibles para que puedas grabar la pantalla en tu ordenador. Tanto en PC como en Mac.

-
Cuales son los mejores programas para grabar la pantalla de Windows
- OBS Studio uno de los mejores y más recomendados para ti
- Movavi Screen Capture Studio cuenta con herramientas muy sencillas de utilizar
- Camtasia te servirá si lo que quieres es sincronizar con tus redes sociales
- Action! es el ideal para ti si lo que te gusta es utilizar juegos tipo multijugador
- Ice Cream Screen Recorder puedes incluso grabarte a ti mismo haciendo algún tipo de podcast
- Si lo que buscas es un programa gratuito, entonces Ezvid es para ti.
-
Que programas me recomiendan para grabar la pantalla en Mac de forma sencilla
- Si lo que estás buscando es tener una gran calidad, entonces ScreenFlow es recomendable para ti
- Voila te permite utilizar la web de cam de tu ordenador
- iShowU HD con ella podrás grabar como todo un profesional
- QuickTime Player probablemente una de las más conocidas entre los usuarios de Apple
- La aplicación Monosnap te enseña la forma más sencilla y practica de grabar
- TinyTake cuenta con funciones básicas que podrás aprender a manejar de forma rápida
- Graba tu pantalla con Bandicam de forma sencilla, aquí te diremos como hacerlo
- Que otras maneras de grabar existen
- Cómo grabar la pantalla y la voz en una Mac con los comandos del teclado
- Cómo grabar la pantalla y la voz en una Mac con ScreenFlow paso a paso
- Cómo grabar la pantalla y la voz en una Mac con QuickTime paso a paso
- Cómo grabar la pantalla y la voz en una Mac OS Mojave paso a paso
- Cómo grabar la pantalla y la voz en una Mac con Camtasia paso a paso
- Cuales son los mejores programas para grabar la pantalla del ordenador Mac con audio
Cuales son los mejores programas para grabar la pantalla de Windows
OBS Studio uno de los mejores y más recomendados para ti
Sin dudas uno de los mejores programas que existe para realizar esta tarea. Y digo que es uno de los mejores porque apenas consume recursos. Cuenta con muchas opciones de configuración tanto para vídeo como audio.
Además, se pueden realizar streaming o vídeos en directo con este programa y cómo consume apenas recursos dentro de todo funciona en la mayoría de ordenadores. Es posiblemente uno de los programas más populares y que actualmente usan la mayoría de youtubers conocidos.
Lo mejor de todo es que la aplicación es completamente gratuita. Si a esto le sumamos lo completa que es en cuanto a opciones. Tenemos posiblemente el mejor programa que existe en Windows actualmente para grabar la pantalla.
Movavi Screen Capture Studio cuenta con herramientas muy sencillas de utilizar
Quizás no sea el más conocido de la lista, pero sin dudas es uno de los que más herramientas tiene para grabar la pantalla de tu ordenador. También cuenta con funciones de edición y documentación para que aprendas a utilizar el programa para sacarle el máximo partido al programa.
Puedes agregar efectos, transiciones, unir vídeos, etc. En pocas palabras no únicamente tienes un programa para grabar sino también para editar de forma ágil todo el contenido que generas.
El único problema es que para disfrutarlo al máximo es necesario comprar la licencia de 100 euros. Cuenta con una versión gratuita para que puedas probarlo, aunque dicha versión se encuentra algo limitada.
Camtasia te servirá si lo que quieres es sincronizar con tus redes sociales
No únicamente es un editor de vídeos potente y sencillo. Sino que también lo puedes usar para grabar la pantalla de tu ordenador y luego comenzar a editarlos en cuestión de segundos.
También puedes transmitir en vivo en las diferentes redes sociales del momento. Con varias opciones de configuración disponibles para que de esta forma puedes configurar todo de manera que te sea cómoda y efectiva.
Pero como te dije anteriormente. No se queda solo en un programa para grabar la pantalla de tu ordenador. Sino que también es capaz de editar vídeos con una enorme cantidad de opciones. Quizás no tan elaborado como Sony Vegas. Pero en vídeos simples puedes dejarlo como un verdadero profesional.
Action! es el ideal para ti si lo que te gusta es utilizar juegos tipo multijugador
En caso de que por algún motivo no puedas usar OBS Studio o no te convenzan los resultados. Contamos con otra herramienta de lo más útil para realizar esta tarea. Pero Action! No es únicamente un grabador de pantalla. Sino que también puedes usar una webcam para grabarte a ti o cualquier cosa que quieras.
Es ideal para grabar gameplay ya que puede hacerlo en alta definición y de esta forma obtendrás vídeos de una gran calidad. Todos los vídeos son guardados en tu ordenador en el formato que desees. Cuenta con una gran cantidad de formatos para que elijas entre los más populares del momento.
Ice Cream Screen Recorder puedes incluso grabarte a ti mismo haciendo algún tipo de podcast
Este programa no tiene funciones de edición de vídeo por lo que si te decides a usarlo vas a necesitar otro programa de edición como Camtasia o Sony Vegas. Sin embargo, en cuanto a grabación de pantalla es bastante potente.
Pero no se queda únicamente en grabar la pantalla de tu ordenador. Ya que puedes usar cualquier webcam que tengas conectada a tu ordenador para grabarte a ti mientras realizas cualquier actividad en tu ordenador.
Cuenta con una versión gratuita y una de pago. La gratuita tiene ciertas limitaciones como la calidad de los vídeos y el tiempo de grabación, por lo cual te recomendamos que si quieres una mejor calidad, adquieras la versión de pago.
Si lo que buscas es un programa gratuito, entonces Ezvid es para ti.
Un programa gratuito con el cual vas a poder grabar hasta 45 minutos de la pantalla de tu PC. Cuenta también con un editor que es bastante básico, pero para cosas simples alcanza y sobra.
Lo único es que no se puede transmitir en vivo. Aunque todo el contenido generado con este programa es posible editarlo ya sea a través del mismo o usando otro editor más elaborado.
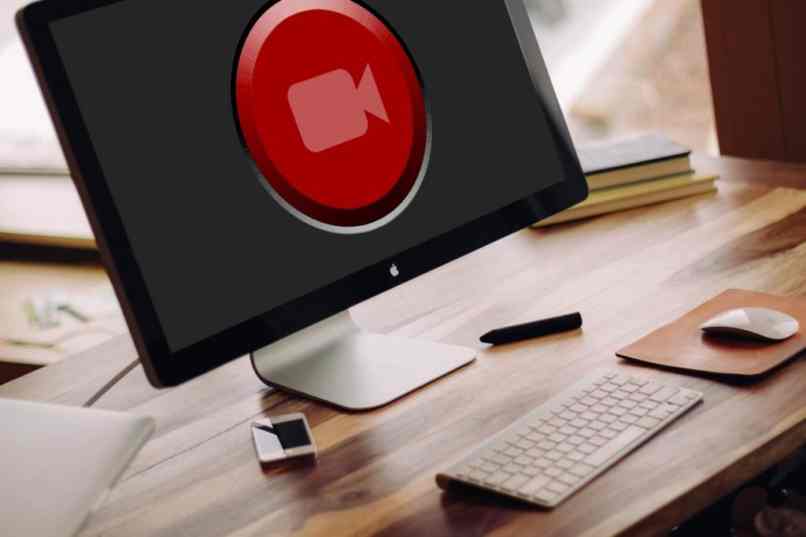
Que programas me recomiendan para grabar la pantalla en Mac de forma sencilla
Si lo que estás buscando es tener una gran calidad, entonces ScreenFlow es recomendable para ti
Comenzamos mencionando que el precio de este programa es quizás una gran pega para la mayoría de personas ya que es de 100 euros. Algo elevado teniendo en cuenta las alternativas que existen en Mac.
No obstante, si dejamos de lado eso y nos enfocamos en todas las bondades de este programa podemos llegar a la conclusión de que es ideal para aquellas personas que juegan bastante en su dispositivo.
Permite grabar vídeos en alta definición manteniendo un nivel de calidad impresionante en todo momento. Pero lo que si vale la pena destacar sobre todas las cosas es el potente editor que tiene.
Con una interfaz perfectamente organizada. Aprenderás rápidamente a utilizarlo y a aprovechar todas las opciones con las que cuenta. Para de esta forma dejar tu vídeo como realmente quieres. Incluso puedes guardar el mismo hasta en 4K para que te des una leve idea.
Voila te permite utilizar la web de cam de tu ordenador
No únicamente podrás grabar la pantalla de tu Mac. También vas a poder usar la webcam que tengas conectada a tu dispositivo y grabar a la vez tu cara. Lo único malo es que no tiene un editor integrado.
Aunque quizás para algunas personas no sea demasiado importante ya que prefieren editar con otro software enfocado a ello, por lo cual muchas veces optan por utilizar otra aplicación.
Debes tener en cuenta que el programa no es gratuito. Tiene un costo de 30 euros y quizás es una gran pega ya que para ser tan simple a pesar de que cumple con lo que promete, el precio es demasiado elevado.
iShowU HD con ella podrás grabar como todo un profesional
Un programa dentro de todo popular para los usuarios de Mac que permite grabar la pantalla de nuestro dispositivo. Lo único malo es que debemos pasar por caja para poder usarlo ya que tiene un costo de 60 euros.
No únicamente puede grabar la pantalla de tu ordenador. Sino que también cuenta con varias funciones de edición casi profesionales. Es bastante potente y tiene todo lo que cualquier usuario de Mac necesita no únicamente para grabar la pantalla sino también para editar el contenido generado.
QuickTime Player probablemente una de las más conocidas entre los usuarios de Apple
Un programa bastante conocido entre los usuarios de Apple. No únicamente se trata de un reproductor, sino que también vamos a poder grabar la pantalla del ordenador de una forma sencilla y directa.
Algo positivo es que es gratuito ya que viene preinstalado en todos los sistemas operativos de iOS X. Tiene una calidad bastante decente teniendo en cuenta que no hace falta ni siquiera que descarguemos nada y es capaz de guardar los vídeos en los formatos más utilizados actualmente.
La aplicación Monosnap te enseña la forma más sencilla y practica de grabar
Cuenta con las funciones justas y necesarias para poder grabar la pantalla de tu ordenador. Simplemente ejecutas el programa, presionas el botón de grabación y desde ese momento todo lo que hagas quedará grabado.
Cuenta con unas cuantas opciones que pueden hacerte la vida mucho más fácil. Sin embargo, si quieres un programa complejo y con varias opciones, quizás Monosnap no es precisamente lo que estás buscando.
TinyTake cuenta con funciones básicas que podrás aprender a manejar de forma rápida
Un software de lo más sencillo que puede existir. Pero sin dudas cumple con todas las funciones básicas para grabar la pantalla de tu Mac. También se encuentra disponible en Windows y Linux.
Puede grabar en una calidad bastante elevada y el vídeo es guardado en formatos conocidos. Si quieres hacer streaming no vas a lograrlo con este programa ya que no cuenta con la opción para realizarlo.
En una época en donde YouTube crece cada vez más gracias al contenido que generan los usuarios a través de sus canales. Hoy en día es uno de los programas más utilizados, desde escuchar música y repetirla constantemente, hasta generar dinero con ella.
Es fundamental contar con una manera de grabar la pantalla de nuestro ordenador, incluso cuando jugamos videojuegos, para que de esta forma puedas compartir esos momentos con otros usuarios.
No únicamente para compartir a través de dicha red social, sino para tener quizás como recuerdo o en caso de que necesitemos realizar alguna clase de tutorial ya sea para presentar algún producto, enseñarle algo a un amigo a través de internet o simplemente como dije, para subir a la red.

Sea cual sea el caso para hacerlo recomiendo descargar Bandicam una aplicación considerablemente útil con la cual vas a poder grabar todo lo que ocurre en la pantalla de tu ordenador de una manera sumamente sencilla y es justamente de la que te quiero hablar en este artículo, entraremos en detalles sobre la misma y al final, te dejare el enlace para que puedas descargar Bandicam a tu ordenador fácilmente.
Graba tu pantalla con Bandicam de forma sencilla, aquí te diremos como hacerlo
Las opciones de configuración entre otras cosas te permitirán cambiar la calidad del vídeo y su tamaño, además evidentemente del tipo de códec que quieras usar, los FPS (Frame por segundo) canales, bitrate, audio y en caso de hacer vídeos de tutoriales te será útil la opción para que aparezca o no el cursor del ratón.
Generalmente en esta clase de aplicaciones, los vídeos suelen terminar pensando bastante, pero Bandicam cuenta con una herramienta de compresión que hara que esto sea más leve, dejando como resultado vídeos que pesaran bastante menos de lo que te imaginas teniendo en cuenta la calidad final, aunque evidentemente dependiendo de la duración y la calidad, puede pesar más o menos.
Bandicam es una herramienta que cualquier persona que grabe frecuentemente debería tener, aunque es una aplicación de pago, puedes tenerla en la versión de prueba para ver cómo funciona descargar Bandicam de forma segura.

Que otras maneras de grabar existen
En caso de que quieras grabar la pantalla de tu ordenador, incluso para juegos, pero no quieras pasar por caja. En Windows 10 es posible hacerlo sin tener que descargar ninguna clase de aplicación. Simplemente presionando las teclas Win+G ya podrás abrir un pequeño menú en donde podrás configurar todo para grabar, como dije tanto la pantalla de tu ordenador como videojuegos, siendo el resultado final de una excelente calidad.
Recomiendo bastante la última opción ya que no hace falta descargar nada, es gratuito ya que viene con la instalación de tu sistema Windows 10 y encima graba a una excelente calidad.
Si alguna vez has querido saber si es posible grabar la pantalla de tu Mac de Apple, tienes que saber que este procedimiento no sólo es posible, sino que además existen variados tutoriales que nos permiten llevarlo a cabo.
Pero no estamos hablando de capturar la pantalla de tu Mac o tu Windows, si no que estamos hablando de que se grabe todo lo que estás haciendo en una forma de vídeo.
Lo que ocurre es que son muchísimas las personas que, por diversos motivos, pueden verse interesadas en determinados momentos por grabar la pantalla de su Mac, ya que eso les permitirá enviar vídeos con tutoriales, grabar sus partidas de videojuegos, etc.
Por este motivo, si quieres saber cómo grabar la pantalla de tu Mac de Apple paso a paso, te recomendamos que sigas leyendo ya que vamos a enseñarte los secretos de uno de los principales procedimientos respecto de este tipo de equipos.
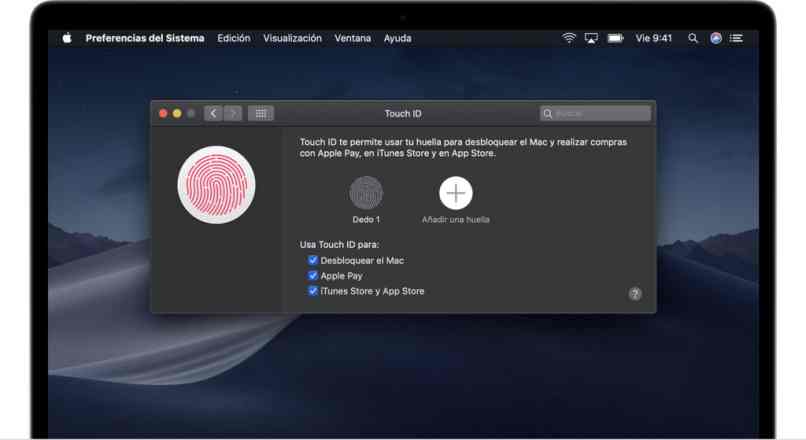
Cómo grabar la pantalla y la voz en una Mac con los comandos del teclado
Como decíamos al comienzo, existen diferentes métodos para poder llevar este proceso a cabo, y el primero de los que queremos enseñarte es a través del aprovechamiento de los comandos del teclado, siguiendo estos pasos:
Método 1
- Cuando estés en la pantalla que quieras grabar, pulsa Mayúscula + Comando + 3
- Se guardará una imagen de la pantalla en formato PNG en tu Escritorio
Método 2
- Cuando estés en la pantalla que quieras grabar, pulsa Mayúscula + Comando + 4
- Aparecerá un punto de mira en la pantalla
- Selecciona el rectángulo que quieras capturar dentro de la pantalla
- Cuando hayas determinado la figura, suelta el botón del mouse, y la parte de la pantalla se guardará en PNG automáticamente
Método 3
- Cuando estés en la pantalla que quieras grabar, pulsa Mayúscula + Comando + 4
- Aparecerá un punto de mira en la pantalla
- Presiona la Barra de espacio para que la mira se convierta en una cámara
- Desplaza la cámara hasta la ventana para seleccionarla
- Haz click con el ratón para guardar la captura en formato PNG
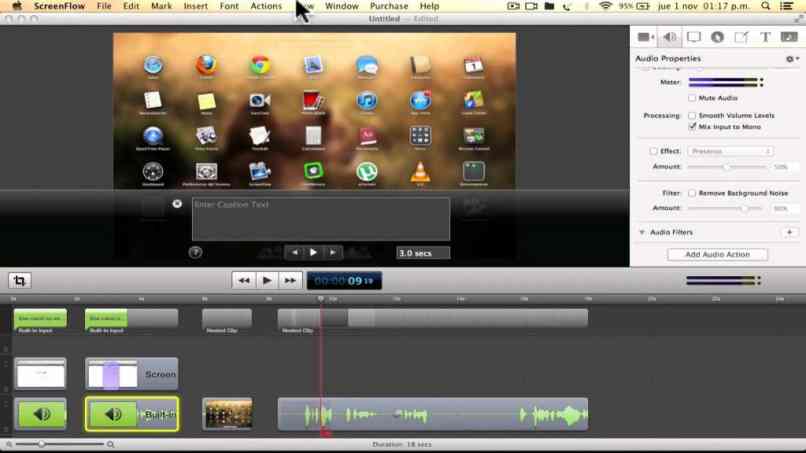
Cómo grabar la pantalla y la voz en una Mac con ScreenFlow paso a paso
Además de lo antes mencionado, existen otras soluciones cuando pretendemos captuirar la pantalla de tu Mac pero si lo que buscas es grabar la pantalla y la voz de tu Mac con la aplicación ScreenFlow, para lo cual vamos a recomendarte que sigas estos pasos tan sencillos:
- Abre la aplicación ScreenFlow
- Selecciona New Document
- Establece tus preferencias de salida
- Ve a New Recording, seleccionando los dispositivos que quieras grabar
- Cuando lo hayas hecho, dale al botón de Grabación. Aparecerá una cuenta regresiva de 5 segundos
- Cuando quieras pausar la grabación pulsas Mayúscula + Comando + 2
- Aparecerá una ventana de edición el contenido
- Podrás añadir música de fondo, cambiar la cámara, agregar Zoom, etc.
- Cuando hayas terminado, exporta el vídeo y listo
Cómo grabar la pantalla y la voz en una Mac con QuickTime paso a paso
Si no quieres usar la herramienta anterior o por algún motivo no te convence, no debes perder de vista que QuickTime es otro sistema realmente interesante en estos casos, uno que vamos a enseñarte a utilizar a partir de los siguientes pasos:
- Abre la aplicación QuickTime
- Ve a Nueva grabación de pantalla
- Escoge Mostrar todas las ventanas
- Aparecerá una ventana con varios botones de grabación
- Haz click con la flecha al lado del icono circular de color rojo para ver más opciones
- Cuando hayas personalizado la grabación, dale a Grabar, Iniciar grabación
- Cuando quieras detener la grabación, pulsa con el botón derecho encima del icono del programa para que no continúe
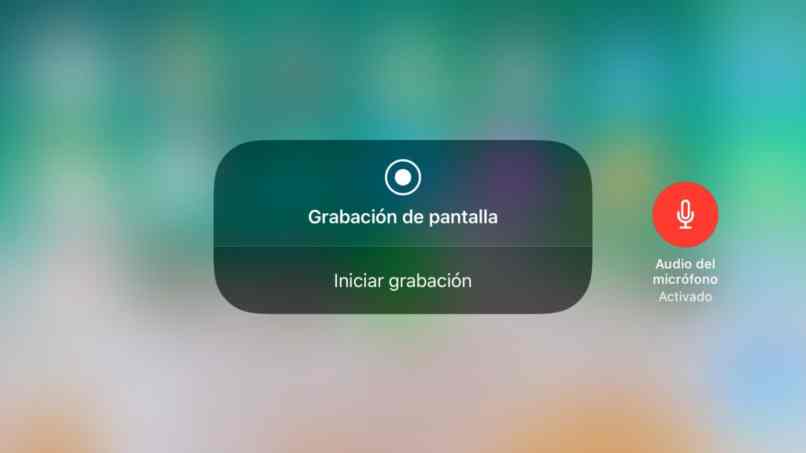
Cómo grabar la pantalla y la voz en una Mac OS Mojave paso a paso
En Mac OS Mojave existen algunas diferencias al momento de grabar la pantalla y la voz, así que guíate por estos pasos:
- Abre la herramienta de captura de imágenes y vídeo pulsando Comando + Shift + 5
- Haz click encima del botón Grabar toda la pantalla o Grabar parte seleccionada, de acuerdo a lo que pretendas
- Cuando quieras detener la grabación, haz click encima de Stop
- La grabación aparecerá en la esquina inferior derecha de tu monitor
- Si pulsas Control + Clic podrás editar el resultado antes de compartirlo
Cómo grabar la pantalla y la voz en una Mac con Camtasia paso a paso
Camtasia es para muchos una de las mejores apps que debemos tener en cuenta cuando se trata de grabar la pantalla y la voz en una Mac, y por eso siguiendo estos pasos tienes la posibilidad de generar estos contenidos rápidamente:
- Abre Camtasia luego de instalarla
- Selecciona la zona de la pantalla que quieras grabar
- Escoge los dispositivos o periféricos que quieres que se graben
- Cuando hayas terminado la configuración, dale a Botón de grabación
- Desde los botones de Pausa o Stop puedes controlar la grabación
- Cuando hayas terminado, aparecerá un editor gracias al cual podrás realizar los cambios que quieras
- Finalmente, al terminar vas al apartado de Producir&Compartir para compartir el resultado obtenido
Cuales son los mejores programas para grabar la pantalla del ordenador Mac con audio
Finalmente, más allá de las opciones originales que Mac OS X nos brinda en este tipo de casos, tampoco queríamos perder de vista los muchos programas externos que pueden ser útiles, y que puedes conocer a continuación:
- Capture Me: se trata de una buena opción, ya que cuenta con muchas posibilidades de personalización para nuestros vídeos, aunque apenas deja realizar grabaciones de máximo un minuto, así que tiene sus desventajas.
- Copernicus: un muy buen capturador de pantalla que destaca sobre todo gracias a que permite seleccionar el formato de imagen en el que quieras guardar los archivos, además de capturar sólo una parte de la pantalla o hacerlo completa.
- ScreenRecord: otra muy buena app especialmente desarrollada para estos casos, gracias a la cual podrás grabar la pantalla mientras realices tutoriales, lleves adelante videoconferencias en Skype, etc.
¿Has podido grabar la pantalla de tu Mac de forma sencilla?






