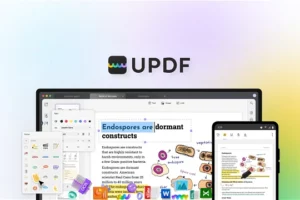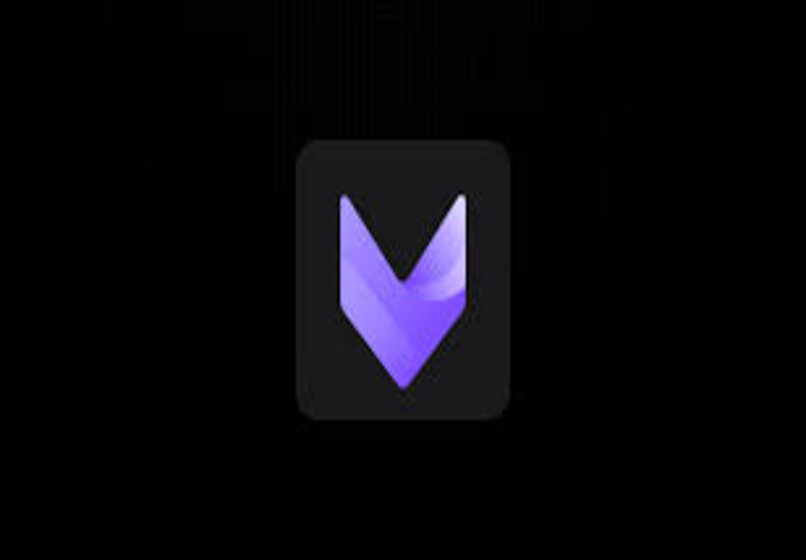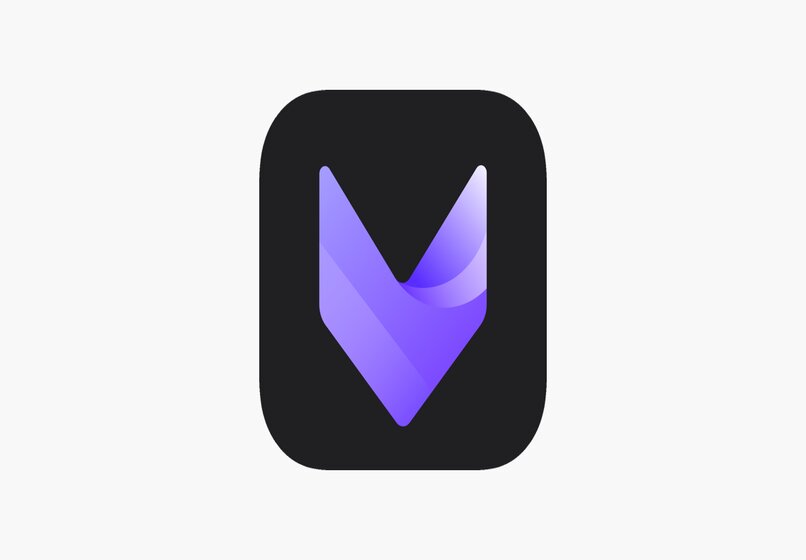Cómo abrir, instalar o extraer archivos DMG en Mac, Windows o Android paso a paso
DMG significa Disk Image y es un formato comúnmente utilizado para distribuir archivos y aplicaciones entre computadoras Apple. Los archivos con esta extensión DMG entonces son solo imágenes de disco que se crean en el sistema Mac OS X. Resulta que Apple, Windows y Linux no lo admiten. Lo interesante que te explicaremos en este post es que podrás utilizar este tipo de archivos en estos sistemas operativos con solo conocer el secreto para hacerlo. Aquí te diremos cómo abrir DMG en Mac, Windows o Android paso a paso.
Qué es un archivo DMG
Un archivo DMG es como un DVD virtual o un disco duro. Se pueden montar o grabar un archivo en su Mac para trabajar con su contenido, o incluso grabarse en un disco físico real.
Para comprender el concepto de una imagen de disco DMG, piense en un volumen de almacenamiento como un CD, DVD, disco duro o unidad externa.
Un archivo DMG es como uno de estos dispositivos, ya que sirve como un medio para encapsular documentos, imágenes, software y otros archivos.
La diferencia es que con un DMG no hay ningún medio de almacenamiento físico. Solo existe el archivo DMG, que puede escribirse en un disco duro, grabarse en un CD o DVD o enviarse a través de Internet.
Como trabajar con el contenido de un archivo DMG
Debe montar la imagen de disco en su sistema. Esto puede sonar desalentador, sin embargo, "montar" un archivo DMG con Mac OS X no es más complicado que hacer doble clic en el icono".
El sistema operativo cargará la imagen de carga y colocará un nuevo ícono tanto en su escritorio como en la barra lateral del Finder. El icono tendrá el mismo nombre que el DMG, y podrá navegar por su contenido como cualquier otra carpeta.
Una vez que haya terminado de trabajar con el contenido del archivo, querrá eliminarlo o "desmontarlo" de su sistema.

Proceso rápido de instalación de archivos DMG
- Encuentre el archivo descargado, que generalmente termina en su escritorio o carpeta de descargas.
- Haga doble clic en el archivo DMG para montarlo.
- Aparecerá una nueva ventana del buscador que muestra su contenido.
- La ventana también contendrá un icono de acceso directo a "Aplicaciones".
- Arrastre y suelte la aplicación en el acceso directo.
- De lo contrario, haga doble clic en el volumen montado en su escritorio.
- Después arrastre el ícono de la aplicación desde allí al ícono de "Aplicaciones" en la barra lateral del Finder.
Explicación adicional avanzada
- Acabo de descargar la aplicación DeskLickr y DeskLickr_1.2.dmg está en mi escritorio.
- Hago doble clic en él.
- Aparece un nuevo ícono llamado "DeskLickr 1.2" en mi escritorio.
- La mayoría de las veces aparece una nueva ventana del Finder cuando la imagen está lista para usar:
- Diferentes aplicaciones le mostrarán diferentes ventanas del Finder.
- A los diseñadores de cada aplicación les gusta agregar sus propias ilustraciones.
- Vea la flecha que apunta desde el ícono de DeskLickr al atajo de "¿Aplicaciones?".
- Te está diciendo que arrastres y sueltes el ícono en esa carpeta.
- Una vez que lo hayas hecho, la aplicación se instalará.
- Si un programa no proporciona un acceso directo a la carpeta Aplicaciones.
- Deberá abrir una nueva ventana del Finder.
- Presione CMD + N para abrir una nueva ventana.
- Luego arrastre el programa a "Aplicaciones" en el lado izquierdo de la ventana.

Limpieza después de la instalación de archivos DMG en Mac, Windows o Android
- Una vez que se instala el nuevo programa.
- Es hora de hacer una limpieza de la casa.
- Ya no necesita la imagen de disco que descargó, así que siga estos pasos:
- Cierre todas las ventanas del Finder que se hayan dejado abiertas.
- Expulse la imagen del disco (no el archivo .DMG).
- Haga clic en el ícono de su escritorio, luego presione CMD + E.
- Elimine el archivo .DMG arrastrándolo a la papelera.
- Su nueva aplicación para Mac está lista para usar.
- Consejo de bonificación:
- Agregue su nueva aplicación al Dock
- Abra una nueva ventana del Finder.
- Haga clic en "Aplicaciones".
- Localiza el icono de tu nuevo programa.
- Arrastra el icono a tu Dock y suéltalo donde quieras.
Herramienta para trabajar con archivos DMG en Windows
Los archivos con la extensión DMG son imágenes de disco creadas en el sistema Mac OS X. Esta aplicación se reconoce como la más poderosa de Windows. Si quieres trabajar con imágenes DMG, es muy recomendable. Es una de las aplicaciones de Windows más populares para trabajar con imágenes de disco.
Como te hemos explicado, para que puedas ver el contenido de un archivo DMG, agregar o eliminar cualquier objeto de él, es muy sencillo pues simplemente lo cargas en el programa mediante el comando del menú contextual.