¿Cómo instalar Ubuntu 21.04 en VirtualBox sobre sistema operativo Windows??
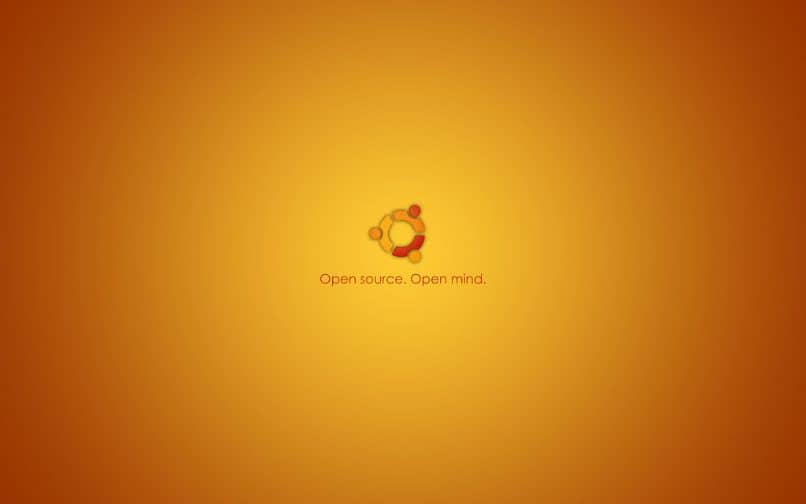
Ubuntu 21.04 es una versión que ofrece un alto nivel de rendimiento, cambios y mejoras en el GNOME Shell, así como el protocolo de servidor gráfico 'Wayland' y la extensión DING por defecto. Por esta razón, es posible que quieras saber cómo instalar Ubuntu 21.04 en VirtualBox sobre el sistema operativo Windows con el fin de probar sus atributos.
¿Qué requisitos necesita mi PC para instalar Ubuntu 21.04?
Tal y como es posible instalar Windows con VirtualBox, también puedes optar por instalar Ubuntu 21.04 bajo esta herramienta, no sin antes tomar en cuenta algunos requisitos que necesita tu PC. Sobre todo relacionados con la velocidad del procesador, el espacio libre del disco duro y el tamaño y la capacidad de la memoria RAM.
100 GB de espacio libre en la PC
Para poder instalar Ubuntu en tu PC necesitarás como mínimo 25 GB de espacio libre en el disco duro de tu PC. Pero si deseas que el sistema pueda ejecutarse con un máximo rendimiento se recomiendan 100 GB de espacio libre o capacidad de almacenamiento en la PC.
Procesador mayor a 2 núcleos y RAM
Además, necesitarás un procesador de 2 GHz (como mínimo) mayor a dos núcleos si vas a usar el sistema para editar archivos multimedia, manejar el paquete de ofimática o realizar otro tipo de tareas básicas. También se recomienda tener al menos 2 GB de memoria RAM para instalar Ubuntu 21.04 en tu PC sin ningún inconveniente.

Si necesitas realizar tareas más complejas, es imprescindible que utilices un procesador Core i5 o superior y que tengas al menos 6 GB de memoria RAM, así como una tarjeta de video con memoria dedicada. Si tu equipo cumple con estos requisitos, entonces el sistema consumirá los recursos que necesita y funcionará de manera óptima.
¿Cómo comenzar a usar VirtualBox para comprobar Ubuntu 21.04?
Antes de comenzar a usar VirtualBox para comprobar Ubuntu 21.04 es necesario que instales VirtualBox en tu PC Windows. Para hacer esto, accede al sitio web oficial de VirtualBox y haz clic en la opción 'Windows hosts'. De inmediato, iniciará la descarga del archivo de instalación de la herramienta para crear una máquina virtual.
Después, debes descargar la imagen ISO del sistema operativo Linux Ubuntu 21.04 en tu equipo desde el sitio web 'Ubuntu releases'. Selecciona la arquitectura de tu sistema operativo Windows y presiona el enlace del archivo que corresponde a la versión Desktop con la imagen de Ubuntu 21.04.
Instalar Ubuntu 21.04 en VirtualBox
Antes de instalar Ubuntu 21.04 en VirtualBox es necesario crear una máquina virtual. Para hacerlo, abre VirtualBox y presiona 'Nueva'. Escribe un nombre que identifique la nueva máquina virtual y elige el disco duro donde tengas suficiente espacio de almacenamiento. En la casilla 'Tipo' y 'Versión' elige 'Linux' y 'Ubuntu' y presiona el botón 'Siguiente'.

¿Cómo definir la cantidad de RAM?
A continuación, deberás definir la cantidad de RAM que requiere la máquina virtual. Para hacer esto, mueve el indicador de color azul a fin de seleccionar el tamaño de memoria. En el caso del sistema Linux Ubuntu 21.04 es recomendable que utilices más de 2 GB de memoria RAM. Luego, presiona el botón 'Siguiente'.
Después de establecer el tamaño de la memoria, es necesario que definas el disco duro que deseas añadir. Al respecto, te recomendamos indicar un tamaño de 25 GB de espacio libre como mínimo. Luego, marca la casilla 'Crear un disco duro virtual ahora' y presiona el botón 'Crear'.
Crear un espacio virtual paso a paso
Ahora, deberás crear el espacio virtual paso a paso. Primero, selecciona el tipo de archivo VDI (VirtualBox Disk Image) el cual usarás en el disco duro virtual y presiona el botón 'Siguiente'. Después, elige el modo de almacenamiento en la unidad de disco duro física. El asistente muestra dos opciones: 'Reservado dinámicamente' y 'Tamaño fijo'.
Si cuentas con espacio libre suficiente en tu disco duro, marca la casilla 'Tamaño fijo'. No obstante, si prefieres que el tamaño del archivo cambie en función al uso de datos en la máquina virtual, entonces elige 'Reservado dinámicamente' y haz clic en el botón 'Siguiente'.

El siguiente paso consiste en establecer el tamaño del disco duro que tendrá la máquina virtual. Escribe 25,00 GB en 'límite de archivo' si no tienes suficiente espacio libre o 100,00 GB si requieres un rendimiento óptimo del sistema. Entonces, verás la máquina virtual en la pantalla principal con la configuración que has aplicado en los pasos previos.
¿De qué manera puedes probar si funciona el sistema VirtualBox?
Es momento de probar si funciona el sistema VirtualBox para máquinas virtuales. Para saberlo debes instalar Ubuntu 21.04 en la máquina virtual que acabas de crear. Haz clic en el nombre de la máquina virtual y presiona 'Iniciar' y pulsa en el icono de la carpeta junto a la palabra 'vacío' para indicar un disco de inicio.
Presiona 'Añadir' y busca la imagen ISO de Ubuntu 21.04 en tu disco duro. Indica la versión 21.04 Ubuntu Desktop y haz clic en el botón 'Abrir'. Presiona 'Seleccionar'. 'Iniciar' e 'Instalar Ubuntu' para que comience el proceso. Confirma la operación haciendo clic en 'Continuar' y espera mientras se descargan los ficheros del sistema.
Una vez que finalice la instalación, haz clic en el botón 'Reiniciar ahora' y así podrás comprobar si Ubuntu 21.04 funciona en el sistema VirtualBox. La primera vez que cargue el sistema operativo deberás configurar y sincronizar datos. También, es posible que se requiera actualizar el sistema y aplicar otros ajustes desde la configuración.