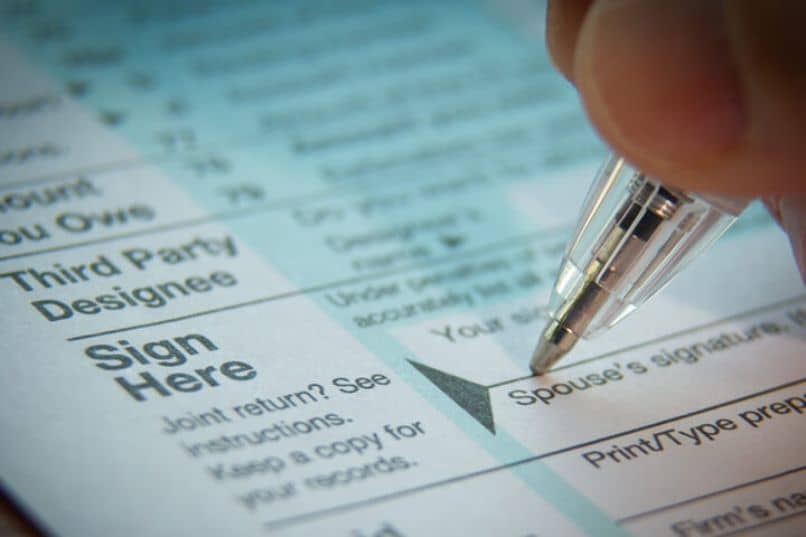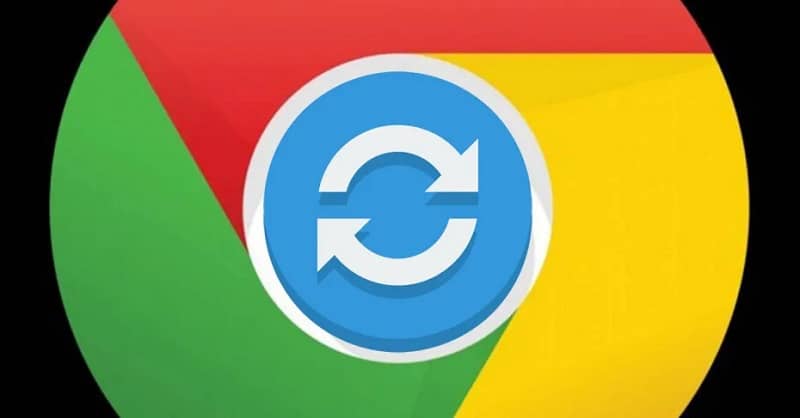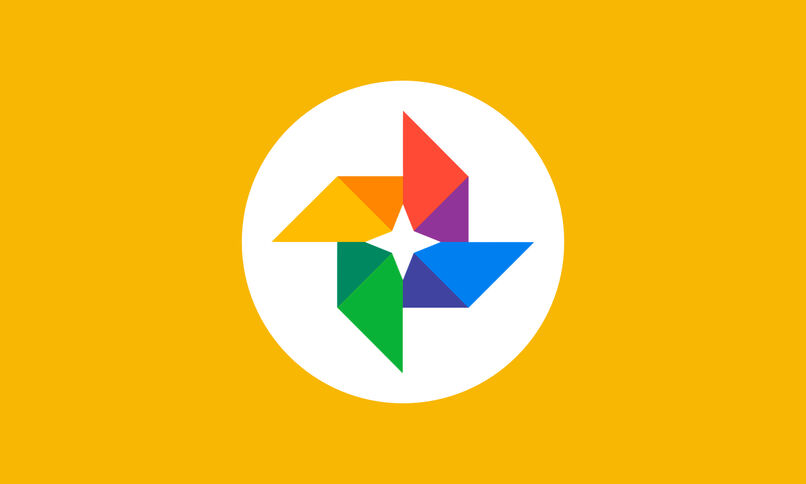Cómo descargar e imprimir libros de Google Book con Google Books Downloader
¿Quieres saber como imprimir o descargar libros de Google Book? Sabemos que esta plataforma es una de las mejores para leer libros, ya que cuenta con una extensa variedad. Pero al mismo tiempo no podemos estar pegados al PC todo el día mientras leemos un libro. Por este motivo varios usuarios hacen preguntas relacionadas a ¿Cómo descargar libros de Google Books?
Claro que si lo que buscas es algún método para descargar tus libros favoritos, tenemos varios artículos que te pueden ayudar. En dado que los quieras leer en PDF, o si lo que te molesta es el precio te ofrecemos tutoriales para descargar epubs de una forma gratuita. Y de la misma forma también hay métodos para descargar libros gratis de la Play Store.
¿Qué es Google Books y cómo funciona?
Si quieres descargar libros de Google Books, es importante que sepas que es y cómo funciona. Google Books es sin dudas un lugar donde puedes encontrar una gran cantidad de libros libres de derechos de autor. Claro que estos pueden variar, y no hay nada que te confirme que te vayas a poder descargar el último libro del año por este medio.
Google Books es un motor de búsqueda que sirve para encontrar aquellos libros que ya no están a la venta o simplemente como dijimos antes no poseen derechos de autor. Básicamente el Google Books es un proyecto de digitalización que te permite leer los libros de la biblioteca por medio de tu dispositivo.
¿Cómo descargar libros de Google Books?
Pues es simple, una vez que ya sabes como funciona todo esto del buscador de textos. Solo debes descargar Google Books Downloader y seguir los siguientes procedimientos.
- Primeramente busca el libro de tu preferencia
- Luego copia la URL de dicho libro
- Dentro del programa ingresa la URL
- Seleccionas PDF.
- Una vez listo eso, solo descargas.
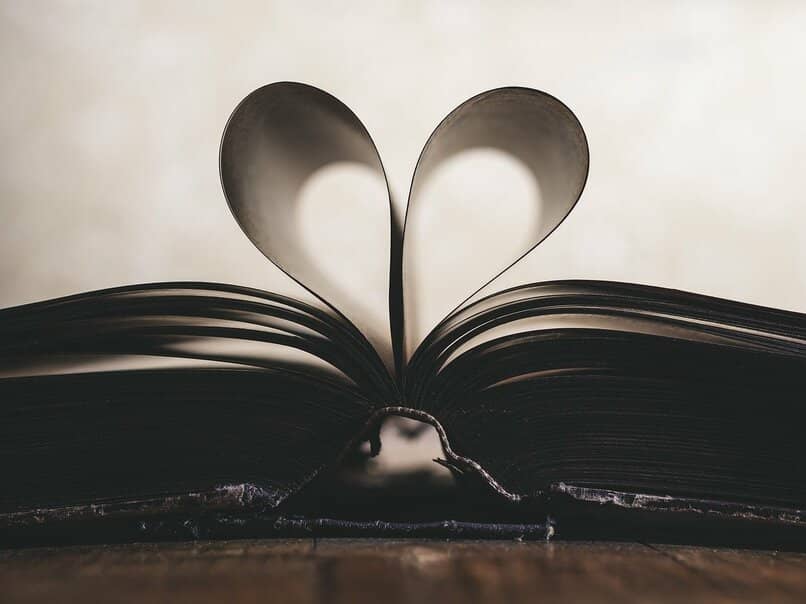
¿Cómo Imprimir una Página de Google Books?
- Preparando para Imprimir
- Visita Google Books, utilizando cualquier navegador web.
- Busque el libro que desea ver, ya sea ingresando el título en el cuadro de búsqueda o explorando los temas en el lado izquierdo de la página.
- Los resultados de la búsqueda aparecerán en el centro.
- Haga clic en el resultado para verlo.
- No todos los títulos o ediciones están disponibles para su visualización completa.
- Haga clic en Búsqueda avanzada a la derecha del campo de búsqueda para usar la herramienta.
- Avanzada de libros y marque la opción Solo vista completa para limitar los resultados de búsqueda a los libros que están disponibles en su totalidad.
- Haga clic en Descargar en la barra superior para obtener una copia imprimible de su libro.
- Seleccione PDF o EPUB (un formato abierto para libros electrónicos) como formato de descarga y comenzará su descarga.
- Los libros con derechos de autor suelen estar disponibles solo para vista previa.
- Para obtener una vista previa de estos títulos con derechos de autor.
- Haga clic en el botón Vista previa del libro; No podrás descargar ninguna página.
- Abra el PDF descargado en un programa de visualización como Adobe Reader, que es el programa de visualización recomendado por Google.
- Es posible que vea las pautas legales de Google para su uso al comienzo de su documento.
- Revisar estas pautas es importante, pero en última instancia, usted es responsable de usar lo que imprime de una manera que cumpla con sus derechos de autor.

Impresión desde Google Books
Como puede estar imprimiendo docenas o cientos de páginas, no desea descubrir un problema después del hecho. Aquí es cómo proceder en Adobe Reader.
- Haga clic en Archivo, Imprimir para abrir el cuadro de diálogo Imprimir.
- Si necesita imprimir solo una parte del libro, ajuste la configuración del rango de impresión.
- Haga clic en el botón Propiedades para seleccionar las opciones de ahorro de recursos, como EconoMode (para ahorrar tóner) o Imprimir en ambas caras (para ahorrar papel).
- En el cuadro de diálogo Imprimir bajo Escalado de página, considere seleccionar la opción de menú 'Múltiples páginas por hoja'.
- Es posible que no se puedan leer cuatro páginas por hoja, pero dos páginas por hoja en orientación horizontal generalmente funcionan razonablemente bien.
- Después de realizar los ajustes, haga clic en Aceptar para enviar el trabajo a la impresora.