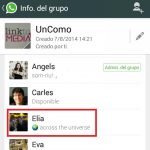¿Cómo copiar una imagen de WhatsApp Web y pegarla en Word correctamente?
En estos últimos años, las nuevas tecnologías han cambiado mucho la forma en la que nos organizamos para realizar trabajos, conectarnos con otras personas, recolectar información, entre otros. Actualmente son miles las maneras que utilizamos para trabajar en equipo u organizar mejor nuestros datos, imágenes e información a utilizar.
Una de estas maneras es usar Whatsapp Web, la plataforma Online de Whatsapp, que te permite sincronizar tu dispositivo móvil con tu computadora, obteniendo más facilidad para chatear, realizar videollamadas, acceder a imágenes enviadas, videos, documentos y más.
Por ello, para nosotros es importante mostrarte cómo copiar correctamente una imagen de Whatsapp Web y colocarla en el documento Word que necesitas realizar.
¿Cuáles son los pasos para copiar una imagen de WhatsApp Web y pegarla en Word con ayuda de tu teclado?
Sabemos que hay varias maneras de copiar y pegar una imagen, pero en plataformas de mensajería instantánea oficiales que cuentan con la tecnología de cifrado de extremo a extremo como lo es Whatsapp este proceso es un poco más complicado, sin embargo puedes intentar los pasos son los siguientes:
- Lo primero que debes hacer es sincronizar tu teléfono con tu computadora. Para Iniciar sesión en Whatsapp Web tienes que escanear con tu teléfono el código QR que te aparezca en la pantalla de tu PC. Una vez escaneado tendrás acceso a tu WhatsApp desde el computador.
- Escoges el chat donde se encuentra la imagen que quieres copiar, una vez seleccionada la imagen le das clic al botón izquierdo del mouse.
- Por último te ubicas en el documento Word que estás realizando y vas a teclear la siguiente selección de teclas ‘Ctrl + v ‘para pegar.

¿Cómo pegar una imagen de WhatsApp Web a Word si la opción anterior no funciona?
A veces ocurre que, por culpa del Internet o de la misma tecnología de cifrado de extremo a extremo que tiene Whatsapp que es la que se encargan de proteger nuestra información, incluyendo datos como: imágenes, documentos y audios.
La primera opción puede fallar, pero no te preocupes, como se dijo antes, hay más de una forma. La siguiente manera de copiar y pegar una imagen de Whatsapp web y pasarla a Word es la más segura y recomendable.
Descarga y copia la foto
Necesitarás entrar nuevamente a Whatsapp Web y seleccionar la imagen que quieras descargar. Después de seleccionarla lo siguiente que tienes que hacer es darle clic izquierdo al mouse, pero esta vez, en lugar de seleccionar la opción que dice ‘copiar imagen’ vas a hacer clic en la opción que dice ‘guardar imagen como’
Una vez hecho esto te emergerá una ventana, en ella podrás nombrar la imagen y escoger en qué carpeta guardarla, para que a la hora de buscarla, no sea un trabajo tan complicado.
Con 'Insertar' en Word
Una vez la imagen ya ha sido descargada y guardada en una carpeta de fácil acceso, lo que queda es insertar en tu documento Word. Para ello vas a abrir tu documento y en la barra de herramientas superior te vas a ir a donde está la opción que dice ‘Insertar’, que es la segunda opción a mano derecha.

En insertar se te mostrará otra barra de opciones, tienes que buscar la que dice ‘Imagen’ se puede identificar fácilmente por su icono que es una especie de foto. Cuando hagas clic en Imagen, te emergerá una ventana, igual a la que te apareció cuando guardaste la imagen, ahí vas a buscar la imagen que descargaste.
¿Cómo pasar una imagen de WhatsApp a texto sin escribirlo usando Google Drive?
Lo primero que debes hacer es abrir Google drive, lo que te llevará a tu unidad de Google, debajo del icono de Google Drive, te encontrarás con un signo ‘+’ acompañado del texto que dice ‘Nuevo’, luego tienes que seleccionar subir archivo.
Buscas la imagen que anteriormente habías guardado de Whatsapp Web, la seleccionas y una vez la imagen esté cargada en tu unidad, vas a dar clic derecho y seguidamente a ‘abrir con’ y colocas la opción de ‘Documento de Google’ y listo, se te abrirá otra pestaña donde aparecerá un documento con la imagen ya convertida en texto y de esa manera estará lista tu transcripción.