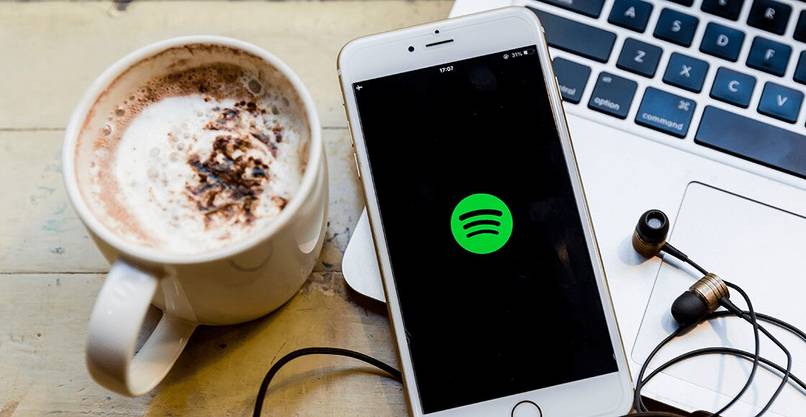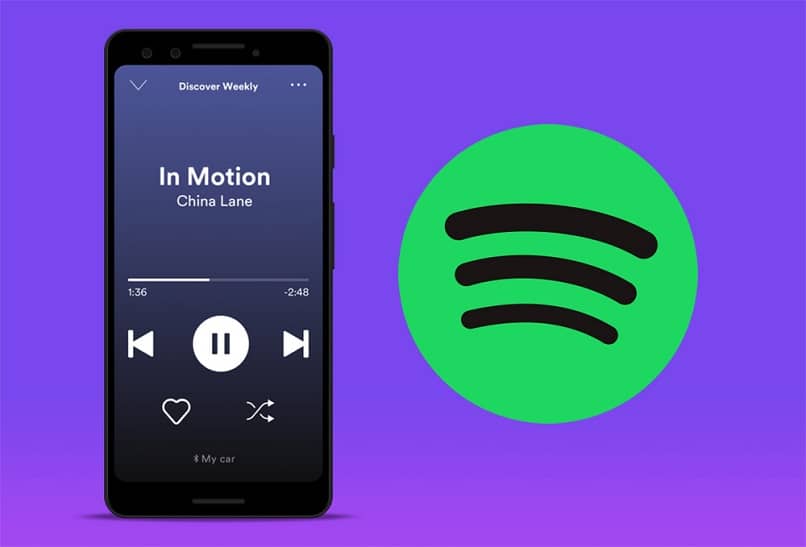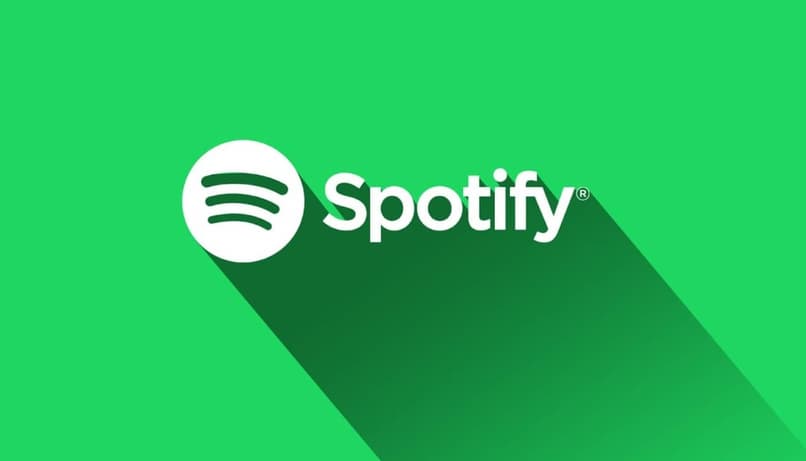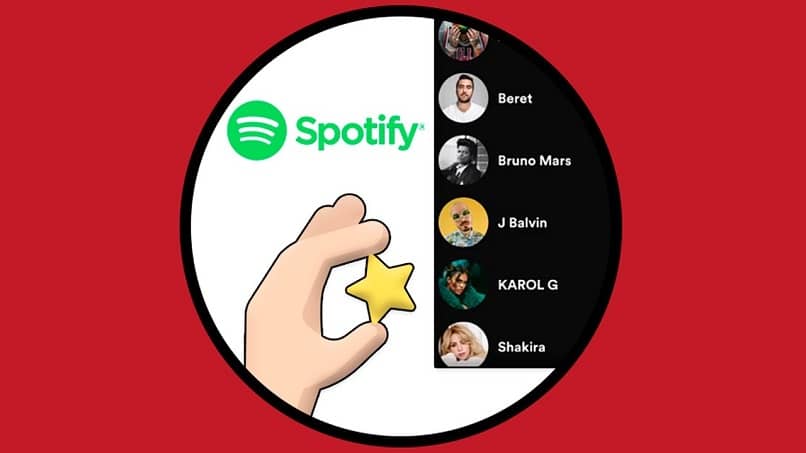Cómo Quitar o Bloquear Anuncios de Spotify en Windows / Mac y Linux Para Siempre
Hoy le mostraré cómo bloquear fácilmente los servidores que alojan anuncios de Spotify en su máquina con Linux, Mac o Windows.
Esto le permitirá escuchar todo el día en una cuenta gratuita sin escuchar un solo anuncio. Este truco es muy simple, legal y funciona muy bien.
Spotify puede ponerse al día y encontrar una manera de evitar que esto funcione, pero a partir de hoy (13 de marzo de 2019) funciona a la perfección.
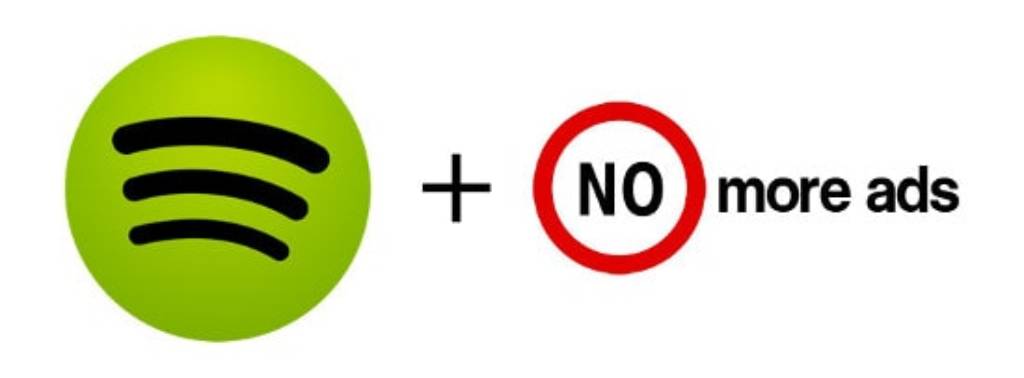
¿Cómo Proteger su Privacidad al Bloquear Anuncios de Spotify?
Para comprender cómo funciona esto, primero debemos comprender el papel que desempeña el DNS en nuestro sistema operativo. Cuando nos comunicamos con otros servicios en la web, se hace referencia a todo mediante una dirección IP.
Por ejemplo, cuando le digo a mi navegador que vaya a google.com, tiene que saber dónde encontrar google.com. Aquí es donde el DNS entra en juego.
La abreviatura de DNS para los servidores de nombres de dominio es un servicio que traduce los nombres de dominio legibles y fáciles de recordar en direcciones IP con las que otras máquinas pueden comunicarse.
Cada vez que agregue una entrada a su archivo de hosts local, está reemplazando la entrada de DNS localmente para cualquier dominio que ingrese.
Por ejemplo, si agrego la línea “127.0.0.1 test.local” a mi archivo de hosts, siempre que escriba “test.local /” en mi navegador, verá la entrada en mi archivo de hosts y uso la IP 127.0.0.1 (locahost) en lugar de llegar a un servidor DNS para intentar resolver esa dirección.
Donde esto entra en juego para nosotros es anular los servidores de anuncios de Spotify. Cuando agregamos una entrada para cada servidor que aloja anuncios para Spotify y los señala a nuestra máquina local.
Nos aseguramos de que cada vez que Spotify llegue a una adición, toque nuestra máquina local en lugar del servidor de anuncios real y reciba un error. Cuando Spotify detecta este error, deja de intentar ejecutar el anuncio y éste se omite.
Bloqueo de Anuncios en Windows
- Abra su archivo de hosts con su editor de texto favorito.
- Principalmente utilizo el terminal en Linux.
- Agregue las siguientes líneas al final de su archivo de hosts y guarde su archivo de hosts.
- Presiona la tecla de Windows.
- Escriba Bloc de notas en el campo de búsqueda.
- En los resultados de búsqueda, haga clic con el botón derecho en el Bloc de notas y seleccione Ejecutar como administrador.
- Desde el Bloc de notas, abra el siguiente archivo:
c: Windows System32 Drivers etc hosts
- Realice los cambios necesarios en el archivo.
- Haga clic en Archivo> Guardar para guardar sus cambios.
- Tome la información de ESTA URL de la papelera de pegado, cópiela toda, péguela en el Bloc de notas.
- Asegúrese de agregar ".bat" al final (sin comillas). Y ejecutarlo como administrador en Windows.
Bloqueo de Anuncios en Linux
- Abra una ventana de terminal.
- Abra el archivo hosts en un editor de texto.
- Puede usar cualquier editor de text.
- Escribiendo la siguiente línea:
sudo nano / etc / hosts
Bloqueo de Anuncios en Mac OS X
- Abra Aplicaciones> Utilidades> Terminal.
- Abra el archivo de hosts escribiendo la siguiente línea en la ventana del terminal:
sudo nano / private / etc / hosts
- Escriba su contraseña de usuario de dominio cuando se le solicite.
- Edite el archivo de hosts.
- El archivo contiene algunos comentarios
- Las líneas que comienzan con el símbolo algunas asignaciones de
- nombre de host predeterminadas (por ejemplo, 127.0.0.1 - host local).
- Agregue sus nuevas asignaciones después de las asignaciones predeterminadas.
- Guarde el archivo hosts presionando Control + x y respondiendo y.
- Haga que los cambios surtan efecto al vaciar el caché de DNS con el siguiente comando:
dscacheutil -flushcache