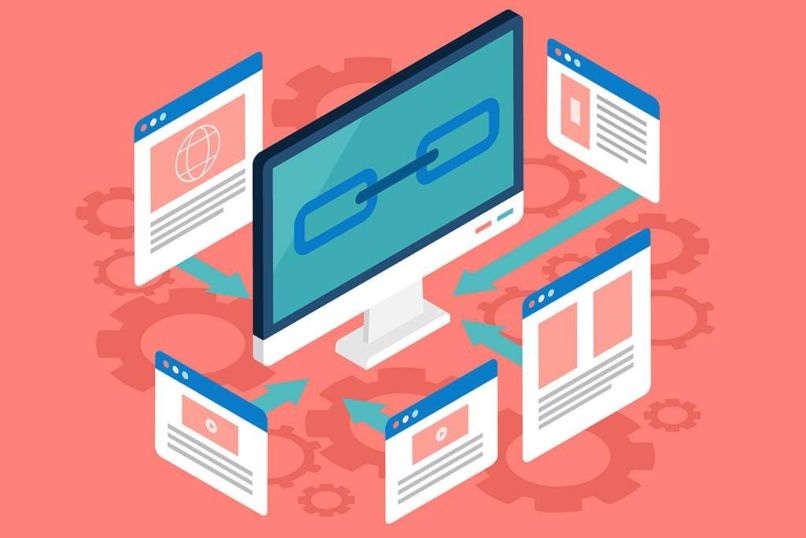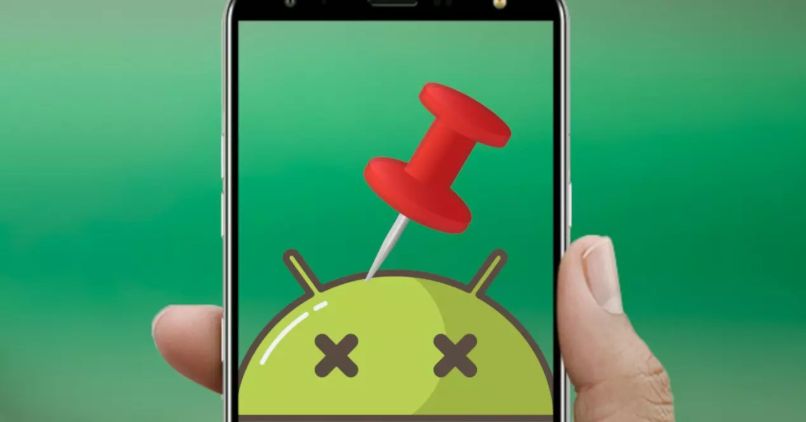Cómo ampliar o reducir el tamaño de la pantalla de mi móvil Android, iPhone o PC
En muchas ocasiones puede terminar siendo bastante útil ampliar o reducir el tamaño de la pantalla, ya sea de tu ordenador o del dispositivo móvil, ya que quizá no puedas ver bien los detalles de alguna imagen o alguna zona del ordenador.
Si aún no conoces cómo realizar esta función, te decimos que es ¡totalmente posible! Tanto en tu ordenador como en tu móvil. Con este paso a paso podrás aprender a cambiar el tamaño de la pantalla de tu dispositivo móvil o PC, a uno que sea mucho más cómodo para ti.
¿Cómo ampliar o disminuir la pantalla en Android?
En caso de que quieras ampliar el tamaño de la pantalla o la fuente y el tamaño de las letras en Android, sea Huawei, Motorola, Samsung o cualquier otro dispositivo. La forma de hacerlo es sumamente sencilla.

Para ampliar prácticamente toda la pantalla de tu dispositivo, vas a tener que seguir estos pasos:
- Vamos a ajustes en el menú de aplicaciones.
- Acá podemos encontrar diversas opciones, como cambiar el idioma, color e incluso el tamaño del teclado, pero seleccionaremos la que dice pantalla.
- Aquí vamos a tener las opciones de Tamaño de fuente y Tamaño de pantalla
- Podrás modificar dichas opciones para ver cómo se cambian en todo el dispositivo.
¿Cómo ampliar o reducir la pantalla en iPhone?
Los dispositivos de Apple varían ligeramente en los pasos a seguir:
- Tienes que presionar dos veces sobre la pantalla con un solo dedo para reducir el tamaño en caso de que los iconos se encuentren demasiado grandes.
- Si quieres desactivar el Zoom puedes ir a Configuración
- Luego a general.
- Después vamos a accesibilidad.
- Y por último vamos a la opción de Zoom, aquí podrás activar o desactivar dicha opción.
- Una opción similar posee WhatsApp en nuestro iPhone, y es cuando queremos cambiar el tamaño de la letra cuando dicha app.
Ampliar o reducir la pantalla en Windows
En Windows contamos con unas cuantas opciones para poder ampliar o reducir todos los objetos que tenemos en pantalla y de esta forma poder visualizar de una manera más cómoda los mismos.
Para esto tenemos que dejar presionada la tecla control (Ctrl) y luego presionar la tecla “+” para ampliar o la tecla "-" para reducir. Este método es el más sencillo y puedes usarlo en Word, Chrome, etc.
Ampliar o disminuir la pantalla de Windows con el Zoom
Contamos con otro método que funcione de forma similar al anterior, pero en esta ocasión vamos a usar la rueda del ratón. De esta forma podemos realizar un Zoom más amplio al contenido que deseemos ver a detalle. Recuerda que para usar la rueda del ratón para ampliar o disminuir con el Zoom es fundamental que dejes presionada la tecla “Control (Ctrl)” y luego puedes usar la rueda del ratón.

Ampliar o disminuir todos los elementos en Windows
Lo que te comentamos anteriormente amplia lo que estamos haciendo. Pero si lo que quieres es ampliar o reducir el tamaño de toda la pantalla de la PC para que se vea más claro y grande, puedes utilizar la "Lupa" para facilitar la visualización en la pantalla. Esta opción se puede revertir en cualquier momento sin problemas.
- Damos clic derecho sobre el escritorio (en una zona vacía).
- Se desplegará un menú emergente, hacemos clic sobre configuración de pantalla.
- Ubicamos la opción que dice cambiar el tamaño del texto, las aplicaciones y otros elementos. Presionamos esa opción.
- Estará en 100% que es el tamaño de pantalla predeterminado, pero puedes cambiarlo a tu preferencia.
- Asimismo, si quieres mejorar la calidad de imagen y ampliar la misma, puedes cambiar la resolución de la pantalla. Aunque esto también dependerá de cuál es la resolución óptima de tu pantalla.
Podrás probar las dos opciones hasta que des con la que realmente te haga sentir cómodo. En caso de que alguna de las opciones no te convenza, puedes restaurar los valores iniciales sin ningún problema si así lo deseas.
¿Cómo hacer la pantalla más grande o pequeña en Mac?
En Mac, realizar esto es algo sumamente sencillo. Lo único que vamos a hacer es mantener presionada la tecla de Opción y “Apple” de tu teclado físico. Luego de esto tienes que presionar la tecla “+” que sirve para aumentar y la tecla "-" serviría para disminuir el tamaño.
En caso de que tu equipo te pida que debes activar la función de aumento. Esto lo puedes hacer presionando la tecla opción y “Apple” junto con la tecla de asterisco. Esta es la forma ideal para ampliar o reducir el tamaño de la pantalla en Mac.