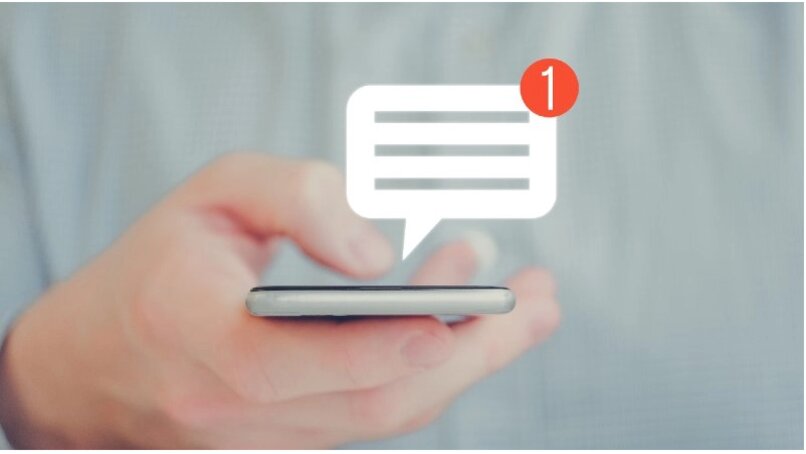Cómo usar el móvil Android o iPhone como ratón y teclado inalámbrico del PC
Cuando pensamos en los elementos que componen un ordenador, sabemos perfectamente que a los esenciales se suman luego algunos periféricos que colaboran con el funcionamiento de este tipo de equipos, tales como el ratón o el teclado.
En efecto, ratón y teclado pueden resultar fundamentales para que nuestra experiencia de uso de una PC sean tan buena como esperamos, aunque no siempre podemos llevar estos periféricos a todas partes.
Es por eso que en esta ocasión queríamos hablar de una app que ha sido especialmente desarrollada para transformar cualquier dispositivo móvil con sistema operativo iOS o Android en un ratón o teclado para tu ordenador.
El funcionamiento de esta herramienta, denominada Remote Mouse, es por demás sencillo, y gracias a ella tendrás la posibilidad de controlar varios de los aspectos esenciales de tu ordenador, sea Windows o Mac.
Básicamente, lo que hace Remote Mouse es emular el funcionamiento de un touchpad, de manera tal que se compone a nivel imagen por un teclado y un panel de control multifunción, con los que podemos ejecutar las acciones que deseemos.
Cómo Instalar Remote Mouse

Instalar Remote Mouse en Android
Bien, a continuación entonces vamos a enseñarte cómo utilizar la app Remote Mouse de una forma por demás rápida y sencilla en un smartphone con sistema operativo Android, desde el primer momento, siguiendo estos pasos:
- Entra a la tienda Google Play Store y escribe Remote Mouse
- Cuando encuentres la aplicación oficial, la descargas como cualquier otra app
- Ya instalada en tu dispositivo, tienes que abrirla
- Luego llega el momento de ejecutarla, cuando aparecerá frente a ti un asistente de bienvenida con una serie de pasos a considerar, tambien puedes descargar una APK de la aplicación.
Instalar Remote Mouse en Windows
Cuando pensamos en ordenadores con sistema operativo Windows los pasos a seguir son semejantes:
- Abre tu navegador predilecto
- En la barra de dirección escribe https://www.remotemouse.net
- A continuación ve a Get Now, para obtener la aplicación en ese instante mediante su descarga
- Selecciona el sistema operativo (en este caso será Windows, pero puede ser Mac)
- Cuando Remote Mouse se haya descargado, busca el archivo en las Descargas de tu ordenador
- Presiona encima del mismo dos veces para que se ejecute
- Cuando entres en él, verás que hay tres modos de conexión entre el ordenador y el móvil:
- Conexión WiFi
- Conexión por código QR
- Conexión mediante una IP
Tienes que seleccionar el tipo de conexión que prefieras, siguiendo los pasos que el sistema te vaya mostrando.
Una vez que hayas terminado con los pasos anteriores, es momento entonces de comenzar a sacar provecho de esta plataforma.

Instrucciones de uso de Remote Mouse
Bien, suponiendo que ya has realizado ambas instalaciones de Remote Mouse, es momento de centrarnos a continuación en el uso de esta aplicación tan interesante para generar un teclado o mouse falso para tu PC y usarlo y conectarlo como un mouse inalámbrico.
Una vez que hayas llegado a la última indicación de Remote Mouse en ordenadores habrás visto que tienes que hacer clic en el botón de Encendido, y eso te permitirá visualizar la pantalla de esta aplicación casi de inmediato.
Encontrarás también una serie de instrucciones gracias a las cuales estarás en condiciones de seguir todo tipo de pasos mediante el uso de un trackpad como una laptop, algo que sin dudas ya nos ilusiona de cara a su uso.
Mientras tanto, dentro del menú de Configuración vas a encontrarte con una sección de paneles, dentro de la cual tienes que activar la de Ratón y luego el Modo de movimiento, para ver la pantalla base, por llamarla de alguna manera.
Notarás que hay muchas opciones de personalización de Remote Mouse, por lo que te recomendamos que te tomes la molestia de revisarlas en detalle, sobre todo las de sensibilidad del ratón, la de velocidad de desplazamiento o la de activación y desactivación de botones.
Por su parte, si seleccionas el icono que parece un pequeño Teclado, también tendrás la posibilidad de escribir de forma remota en este dispositivo, así que no dudes ni por un instante en entrar allí si es lo que te interesa.
Finalmente, en caso de que quieras obtener información adicional de esta aplicación o bien conocer las funciones adicionales que tiene su versión de pago, te recomendamos que busques las características dentro de su mismo sitio web.
Con este tutorial, no importa la edad de tu PC o que te falte algunos de sus elementos de hardware, pues puedes estar completamente seguro de que siempre obtendrás la mejor experiencia de uso en cualquier parte.
¿Has podido usar tu smartphone como un ratón o teclado gracias a este paso a paso?