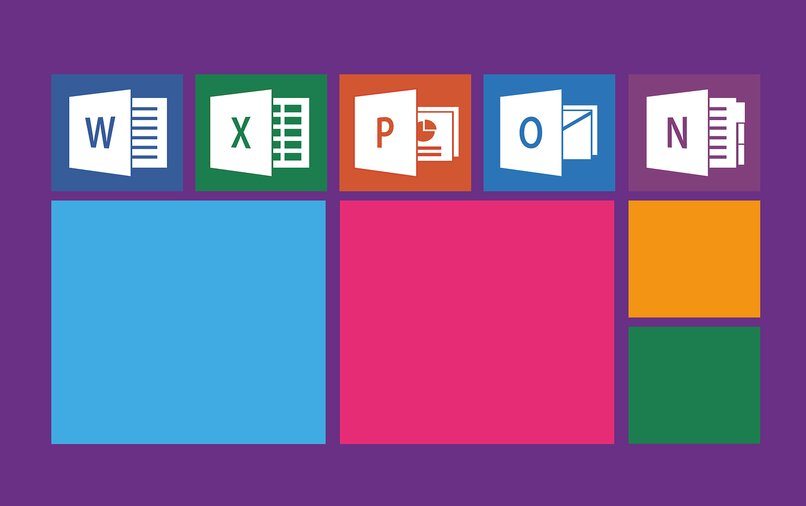Cómo enumerar páginas en Word 2007/2010/2013/2016 manualmente a pie de página
Word es el principal programa de edición de documentos de texto, y como sabemos, hablamos de una de las tantas aplicaciones que forman parte de la suite ofimática Office, desarrollada por la gente de Microsoft. Aunque es una de las herramientas para realizar trabajos o tareas escolares, algunas veces no sabemos cómo utilizar herramientas tan sencillas como enumerar páginas en Word sencillamente.
Ahora bien, son muchas más las personas que utilizan este servicio que aquellas que conocen todos sus secretos, de forma que, de vez en cuando, no está mal analizar algunos de ellos. Siempre puedes sorprenderte de lo que puedes redescubrir si indagas un poco más sobre las herramientas que tienes disponibles todos los días.
En esta ocasión, queremos enseñarte entonces un paso a paso que estamos absolutamente seguros de que te será de enorme ayuda en aquellos casos en los que pretendas enumerar páginas de un archivo de Word que tenga varias de ellas. Lo interesante del caso es que el paso a paso que vamos a mostrarte una manera que no sólo es útil para enumerar las páginas desde la primera hoja del proyecto, sino también desde la que tú quieras. Esto permite organizar el documento al realizar un índice.
En efecto, si quieres enumerar el documento desde la primera página podrás hacerlo, como así también si quieres desde la segunda página o de la que desees. Ya señalado ese asunto, vamos a continuar para que sepas de qué forma actuar en este tipo de casos.
Cómo enumerar páginas de un documento en Word
Una vez tengas tu texto terminado y necesites enumerar las páginas para que sea más sencilla su búsqueda y localización, podemos comenzar con este sencillo proceso:
- Abre un documento de Word.
- Ve a la opción de "Insertar" y luego a "Números de página..."
- Se abrirá una nueva ventana donde verás numerosas opciones de posición, formato, alineación y número, que podrás escoger como gustes.
Si pulsas Aceptar simplemente habrás terminado en segundos. Claro está, existen muchas otras opciones de personalización para la numeración de tus páginas que creemos que vale la pena que tengas en cuenta, así que vamos a enseñarlas a continuación:
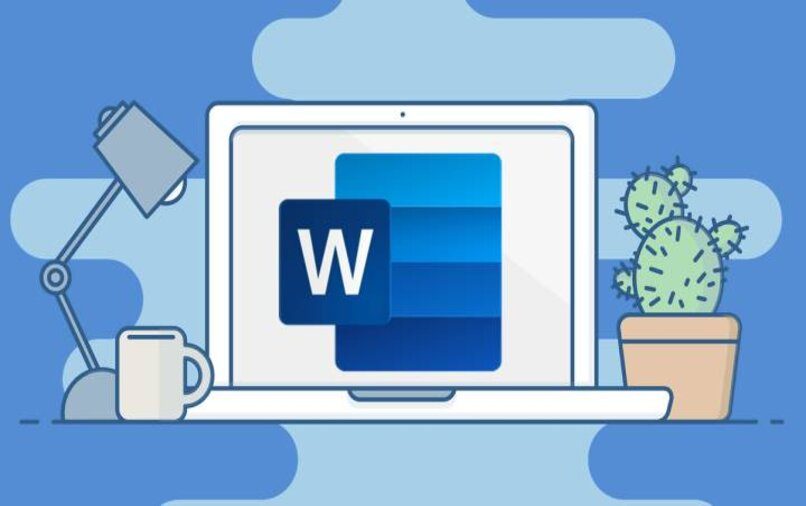
- Opción posición: desde aquí tienes la posibilidad de escoger dónde quieres que se muestre la numeración. Es decir su posición dentro de lo que es el espacio total de cada una de las páginas y su organización.
- Opción Alineación: se trata de una opción anterior a la anterior. Podrás alinear la numeración en la parte de la página que quieras sin ningún problema. Recuerda que siempre puedes seleccionar ver "Vista previa", puedes comprobar los resultados en cuestión.
- Número en la primera página: desde aquí puedes escoger si la primera página tiene que mostrar numeración también. Puedes escoger si la numeración debe comenzar desde la segunda, o la primera, suponiendo que la primera sea una especie de portada para tu proyecto.
- Formato: gracias a esta opción, podrás enumerar páginas desde cualquier página que elijas, así que vamos a enseñarte algunos detalles al respecto porque se trata de una característica muy rica.
Cómo enumerar las páginas de un documento Word fácilmente
Decíamos antes que existen algunas opciones adicionales a las más simples que tiene para ofrecernos Word, o las más conocidas. Así que hoy vamos a comenzar enseñándote las cualidades del sistema para numerar páginas en Word desde cualquier página.
- Básicamente el proceso es semejante al anterior, aunque vamos a hacer hincapié en el apartado de formato.
- Ve al submenú de Word en donde aparece la opción "Numeración de páginas" y escoge "Iniciar en:", indicando desde qué página quieres empezar a enumerar el documento de Word. Podrás escoger cualquier número de página que tu desees.
- Una vez seleccionado el número, cliquea en Aceptar y luego de nuevo en Aceptar.
Con estos simples pasos podremos numerar cualquier documento de Word desde la página que nosotros queramos.
Aunque el tutorial que hemos señalado anteriormente está pensado para Word 2010, no pierdas de vista que apenas si existen diferencias con las versiones siguientes en Microsoft del editor de documentos de texto más famoso del mundo.
¿Te ha resultado útil esta información? Si es así y tienes alguna duda o sugerencia, déjala en los comentarios. ¡Nos encantaría leerla!.