Cómo eliminar, habilitar o deshabilitar extensiones o plugins de Google Chrome
No podemos negar que en la actualidad el navegador más usado y confiable es Google Chrome. Por mucho supera a otros navegadores, que intentan dar lo mejor de sí pero no llegan ni a los talones de lo que ofrece el gigante de internet.
Ya sea Opera, Safari, Firefox, Edge, etc. Ninguno de esos navegadores puede superar a Google Chrome y por lo que parece seguirá siendo así por muchos años más, lo único que tienes que hacer es mantenerlo actualizarlo constantemente.
Es por eso que millones de usuarios apenas adquieren un ordenador o luego de formatear lo primero que descargan es Chrome antes que cualquier otro programa o aplicación.
Esto sucede porque el navegador en cuestión es muy versátil. Nos permite no únicamente navegar de una forma bastante rápida. Sino que también personalizarlo y tener una mejor experiencia de navegación gracias a los plugins y extensiones.
Por eso mismo, en este artículo vamos a hablar sobre Chrome y todo lo que este navegador tiene para ofrecer. Haciendo hincapié en cómo activar y desactivar extensiones y plugins en Chrome para que tengas en claro todo lo que puedes lograr con el navegador de Google.
Las extensiones de navegador son excelentes complementos cuando funcionan. Pero me encontré con un problema cuando una empezó a fallar al momento de abrir la Google Chrome.
Peor aún, debido a que no se cargó correctamente, no pude eliminar la extensión de Chrome de la manera normal. Afortunadamente, hay otra solución a este problema.
El siguiente procedimiento es escrito para el navegador Google Chrome. Sin embargo, Microsoft también ha presentado un navegador de escritorio basado en el proyecto de código abierto Chromium.
Esto significa que los mismos procedimientos deberían funcionar en ese navegador. El navegador todavía está en modo beta.
Qué son los plugins y extensiones de Chrome
En pocas palabras son extensiones que agregan funciones al navegador. Las funciones que agregan pueden ser bastante específicas.
Por eso contamos con una tienda oficial en donde vas a poder encontrar una gran variedad de extensiones para instalar en tu navegador. Pero vamos a entrar en detalles:
Bloqueadores de publicidad: de lo más descargado sin lugar a dudas. Los famosos bloqueadores de publicidad hacen justamente esto: eliminan la publicidad de todos los sitios webs, hasta de los vídeos de YouTube. De esta forma puedes navegar sin tener que estar lidiando con publicidad molesta a cada rato.
Seguridad: contamos con varias extensiones que nos permite mejorar aún más la seguridad a la hora de navegar.
De esta forma podemos bloquear diferentes sitios webs o scripts de poca confianza que de otra manera perjudicarán nuestra experiencia navegando o pondrían en riesgo nuestra información.

Extensiones para mejorar tu experiencia: desde las que te permiten realizar búsquedas rápidas en Google, hasta las que te dejan descargar vídeos de YouTube. Se puede encontrar absolutamente de todo en la tienda de plugins de Chrome.
Antivirus: muchos antivirus vienen con extensiones para Chrome. Para de esta forma mejorar aún más la seguridad. Podrás analizar cuidadosamente cualquier clase de archivo que se descarga para que no tenga ninguna clase de virus que pueda infectar tu ordenador.
Cómo descargar, instalar y activar extensiones en Chrome
Bueno esto en realidad es bastante sencillo porque contamos con una tienda muy similar a lo que sería la Play Store para Android. De esta forma podemos descargar todas las extensiones que queramos sin ninguna clase de problema.
Para hacerlo simplemente vas a tener que ingresar a configuración de Chrome pulsar extensiones y aparecerá la app. Cuando estemos en este sitio web vamos a tener que ir a “Extensiones” en la barra lateral izquierda.
Ahora lo que debes hacer es buscar la extensión que realmente te hace falta. Para esto tienes dos opciones: la primera es simplemente usando el buscador y la segunda navegando por las diferentes categorías que se encuentran disponibles.
Una vez que encuentres dicha extensión lo único que debes hacer es presionar sobre la misma para ir a la página de la extensión que estés buscando.
Cuando te encuentres en dicha página podrás ver en detalle una descripción de la misma con fotos, vídeos y comentarios de otros usuarios que ya la han instalado. En pocas palabras como si fuera la Play Store.
Si quieres instalar la extensión simplemente vas a tener que dar clic en “Añadir a Chrome”. La misma comienza a descargarse e instalarse de forma automática sin que tengas que hacer nada más.
Puede que aparezca algún mensaje en donde tendrás que aceptar para que el plugin termine de instalarse. Pero dejando de lado eso, no hace falta que hagas más nada.
Esto es lo único que tienes que hacer para instalar extensiones en Chrome. Una vez que lo hagas podrás ver el icono de lo que acabas de instalar en la parte superior derecha de la pantalla.
En algunos casos y dependiendo para qué sirva la extensión puede mantenerse activa todo el tiempo o activarse solo cuando ocurre algo.
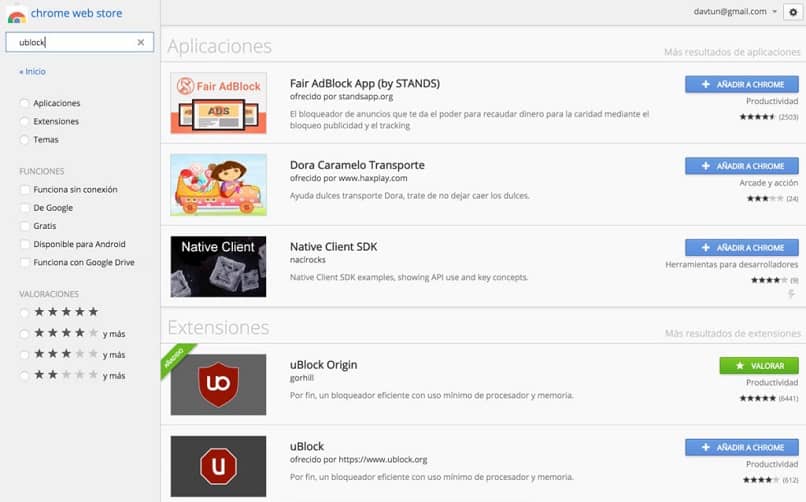
Cómo desactivar plugins o extensiones de Chrome
Todo muy bonito. Ya sabemos instalar las extensiones, pero quizás con el paso del tiempo quieras desactivar o deshabilitar alguna de estas extensiones por cualquier razón, puede ser por que no cubrió tus expectativas o simplemente no realizo la acción esperada, para esto vamos a ver el siguiente tutorial.
Igualmente, antes de continuar, me gustaría dejar en claro que es mejor mantener las extensiones que vamos a necesitar y nada más que eso. Sucede lo mismo que los dispositivos móviles, mientras más aplicaciones tenemos, más lentos se vuelven.
En el caso de las extensiones en nuestro navegador es lo mismo. Mientras más instalemos, más memoria RAM consume el navegador. Si tienes mucha memoria RAM quizás no sea un problema, pero para ordenadores de gama baja o media, puede terminar siendo uno.
Cómo deshabilitar extensiones o plugins en Google Chrome
Por otro lado, ¿Te has preguntado recientemente cómo eliminar o deshabilitar las extensiones de Google Chrome? Tienes que saber entonces que es este artículo, el mas idóneo, sea por las recomendaciones anteriores o por las que siguen a continuación que vamos a ofrecerte absolutamente toda la información que debes considerar al respecto.
Lo primero que tienes que tener en cuenta y estar claro como lo hemos venido diciendo, en este sentido, es que Chrome es el navegador más utilizado de la actualidad, por lo que de seguro este tutorial te cayo como anillo al dedo.
Lo que debemos hacer es ir a la parte de configuraciones del navegador. Para esto simplemente tenemos que abrir Chrome y luego vamos a la parte superior derecha de la pantalla en donde se encuentran los tres puntos horizontales.
Una vez que hagamos clic sobre los mismos aparece un nuevo menú con una gran cantidad de opciones. Pero la que realmente nos interesa es la que dice “Configuración”. Apenas presionemos sobre dicha opción se abre una pestaña nueva.
Luego de esto vamos a tener una columna a la izquierda con varias opciones. Tenemos que presionar en “Configuración avanzada” para que aparezcan unas cuantas opciones más. Entre dichas opciones nos vamos a encontrar con la de “Extensiones” que es a donde vamos a dirigirnos.
Una vez que te encuentres en dicha sección, vas a poder ver todas las extensiones que tienes en tu navegador. Cada una de estas tiene una ficha con detalles.
Una pequeña descripción para lo que sirve con su icono correspondiente y un botón para ver más detalles sobre la misma.
Pero lo que nos interesa es el botón que dice “Eliminar” si presionas sobre dicho botón la extensión se elimina hasta que la descargues nuevamente.
Pero en caso de que no quieras eliminarla y solamente desactivar la misma de forma temporal. Lo único que debes hacer es correr el interruptor que se encuentra a la derecha para desactivarla.
Como podrás ver no es para nada complicado todo el tema de las extensiones y plugins de Chrome. En cierta forma se podría decir que funciona de manera muy similar a las aplicaciones de Android.
Es por eso que vamos a seguir profundizando en este artículo y sin mas preámbulos, vamos a enseñarte cómo eliminar las extensiones de Chrome de la forma más rápida y sencilla posible, así quedará tu programa limpio como el primer día, y luego podrás agregarle otros contenidos y personalizarlo a gusto.
Recuerda, de todos modos, que las extensiones han sido especialmente desarrolladas para sacar el máximo provecho de este navegador tan famoso.
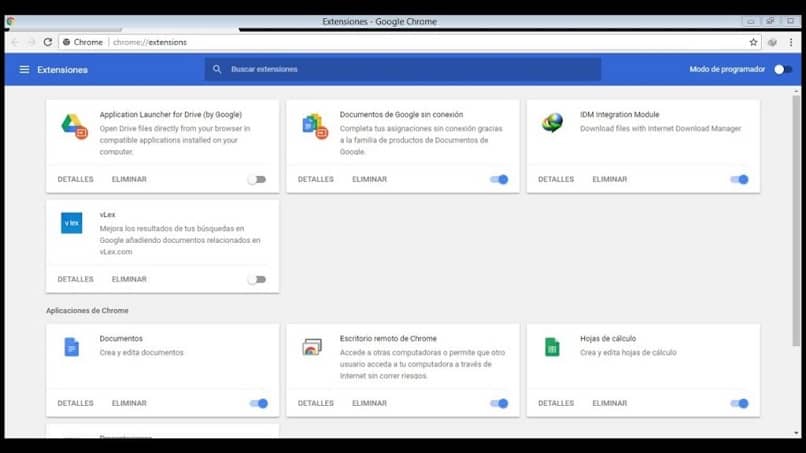
Como eliminar extensiones que no se muestran
El truco para desinstalar la extensión del problema es doble. Primero, debe encontrar la carpeta predeterminada que contiene sus extensiones de Chrome. Segundo, necesitas encontrar la carpeta que contiene la extensión del problema.
Como verás a continuación, el siguiente es un procedimiento realmente sencillo, gracias al cual podrás deshacerte de absolutamente todas las extensiones que tienes agregadas al navegador, así que sigue leyendo para conocer el truco.
Incluso, recuerda que las extensiones de Google Chrome que hayas eliminado, luego podrás volver a instalarlas en caso de que las estés extrañando, como por ejemplo aquellas donde reproducías automáticamente los vídeos.
¿Cómo desinstalar extensiones administradas en Google Chrome?
Esta es la forma más rápida de eliminar una o más extensiones de Chrome:
- En la barra de direcciones de Chrome, escriba chrome://extensions/
- Esto es más rápido que usar Personalizar y Control.
- Son los 3 puntos verticales que abren el menú Configuración.
- Chrome mostrará tus extensiones en una grilla agradable.
- Cada extensión muestra el icono, el nombre, una breve descripción, el botón Detalles, el botón Eliminar y el botón de estado.
- Para eliminar una extensión, haga clic en el botón Eliminar.
- Aparecerá un diálogo de confirmación.
- Haga clic nuevamente en el botón Eliminar para confirmar.
Problemáticas a resolver
El proceso anterior funciona bien, excepto si la extensión falla. En muchos casos, no lo verá en la lista de extensiones. Es más difícil desinstalar un complemento que no se muestra en la lista.
Este es un truco que usan algunos autores de malware. También pueden redirigirte a otra página.
Esta es también la razón por la que debes instalar extensiones de un mercado establecido. Google ha estado restringiendo y obligando a los desarrolladores a utilizar la tienda web de Chrome.
Google Chrome
C: Documentos y configuraciones nombre de usuario Configuración local Datos de la aplicación Google Chrome Datos del usuario Predeterminado
Windows 10
C: Usuarios nombre de usuario Datos de la aplicación Google Chrome Datos del usuario Predeterminado
- Si abre una carpeta, verá una subcarpeta con el número de versión de la extensión.
- Si abre la carpeta con el número de versión, debería poder decir a qué extensión pertenece.
- Puede abrir el archivo manifest.json.
- Abra el archivo JSON con un editor de texto o un editor de código.
- Prefiero el código VS gratuito de Microsoft, que es multiplataforma.
- Si esta es la extensión del problema, elimine la carpeta.
- Esta será la carpeta con el nombre críptico.
- Reinicie Google Chrome.
- Ahora abre Google Chrome de nuevo.
- La extensión debe estar completamente eliminada.
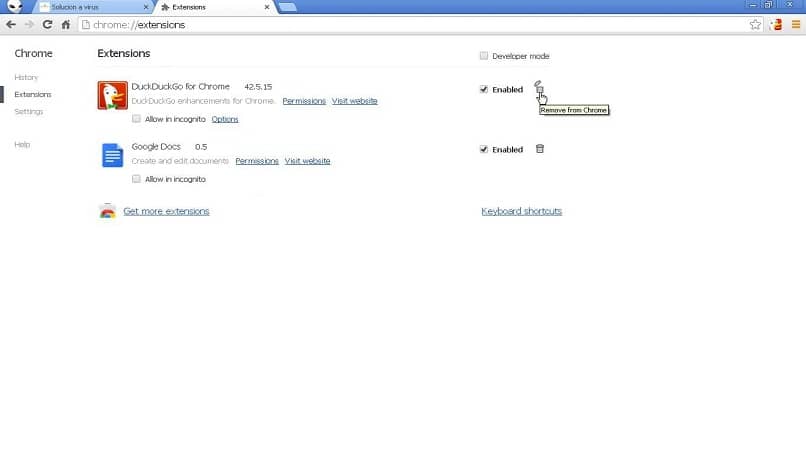
Cómo quitar las extensiones de Google Chrome
- Abre el navegador Google Chrome
- Inicia tu sesión
- Ve a los tres puntitos al lado del buscador
- Aparecerá un menú
- Selecciona las Herramientas
- Una vez dentro de ellas, ve a Extensiones
- Verás todas las extensiones que se encuentren instaladas
- Al lado del nombre de cada extensión aparecerá un basurero
- Presiona encima de cada basurero para ir eliminando las extensiones que quieras
Como habrás visto, estamos en presencia de un paso a paso realmente muy sencillo, perfecto sobre todo para aquellos usuarios que suelen agregar indiscriminadamente extensiones sin comprobar su funcionamiento.
Al cabo de un tiempo, conviene que veas cuáles son las extensiones instaladas en tu navegador, para de esa forma saber cuáles deberías dejar, y cuáles sólo están estorbando.
Por lo demás, y si aún no eres de los que se ha pasado a él, tienes que saber que Google Chrome destaca por ser un navegador bastante rápido y fácil de usar, incluso sumamente personalizable en este tipo de situaciones.
Siempre que termines de instalarlo, vamos a recomendarte que te tomes la molestia de buscar entre las extensiones aquellas que podrían serte de utilidad llegado el caso.
Esperamos que te halla servido de ayuda el tutorial, no dejes de ponerte en contacto con nosotros a través de los comentarios




